Suppose you are also one of them who don’t know why you are getting or facing Error Code 39 iTunes (iPhone) + Windows PC problem on your PC or your Device. In that case, today must check out this below blog post once fully, for 100% get the best easy solutions and the methods for this type of error issue.
This shows an error code message like,
The iPad cannot be synced. An unknown error occurred. Error Code 39
” OR “
Windows cannot load the device driver for this hardware. The drive may be corrupted or missing Error Code 39 Windows PC
Unable to load the device driver
This device driver could not be loaded.
This error can occur due to the corruption of the two specific registry values in the CD-ROM/DVD Drive Class registry key. You might get this error problem when you use iTunes to update your iPod touch, iPad, or iPhone. This error usually occurs when you try to sync your iPhone to iTunes to the MAC or Windows. This error means that your driver is missing or corrupted. This Error 39 may also occur when you try to sync your iPhone or other iDevices by using iTunes on your PC.
Causes of Error Code 39 iTunes (iPhone) + Windows Issue:
- Windows cannot load the device driver for this hardware code
- iTunes error problem
- Windows PC error issue
How to Fix & Solve Error Code 39 iTunes (iPhone) + Windows PC Problem
So, here are some quick tips and tricks for easily fixing and resolving this type of Error Code 39 iTunes (iPhone) + Windows PC problem permanently.
For WiNDOWS PC Errors:
1. Remove or Reconfigure the newly Installed Windows on your PC –
Removing or reconfiguring the newly installed device will fix your Code 39 Driver error problem.
2. Update your Windows Drivers on your PC –
- Go to the start menu
- Search or go to the Control Panel
- Click on it and opens it there
- After that, scroll down and go to the “Windows Update” section there
- Click on it & Check if any newly latest driver update is available or not
- If any, Update it fast
- Or, you can set it as ‘automatically update.’
- For that, go to the left side
- & click on the “Changes Settings” option there
- After opening, click on the drop-down menu there
- Select the “Install Updates Automatically” option there
- & click on the OK button to save this configuration
- After completing, close the tab
- That’s it, done
By trying this effective solution from here, you will know how to get back from this type of Error 39 iTunes Windows PC issue.
” OR “
- Go to the start menu
- Search or go to the Control Panel or direct go to Device Manager
- Click on it and opens it there
- After going to the device Manager there,
- check if any driver has an error sign there
- If any, then right-click on it
- & Click on the “Update driver software” there
- Please wait for some minutes to update it
- After updating, close the tab
- That’s it, done
Updating your driver by any of these two methods can quickly fix and solve this Windows cannot load the device driver for this hardware Code 39 problem from your PC.
3. Create a System Restore Point on your Windows –
- Go to the start menu
- Search or go to the ‘System Restore.’
- Clicks on it and open it there
- After that, tick on the “Recommended settings” or ‘Select a restore point‘ there.
- After selecting, click on the Next option there
- Now, follow the wizard
- After completing, close the tab
- That’s it, done
Using this method on your Windows PC may eliminate the Error Windows cannot completely load this device driver for this hardware Code 39 audio.
“ OR “
- Go to the start menu
- Search or go to the ‘System Properties.’
- Click on it and opens it.
- After that, go to the “System Protection” option there
- Now, click on the “System Restore” option there
- & Create a Restore point there
- After completing, close the tab
- That’s it, done
Running a system restore and creating a new restore point by any of these two methods can completely solve your PC’s Code 39 driver error problem.
4. Delete the Upperfilters & Lowerfilters Registry Values on your PC –
- Click Yes, then confirm the removal of Upperfilters registry entry
- If you see Lowerfilters on the right side
- Right-click Lowerfilters & click on Delete
- Click Yes to confirm the removal of Lowerfilters registry entry
- Exit Registry Editor
- Restart the Computer
- That’s it, Done
By Deleting the Upperfilters and Lowerfilters registry values, you can quickly fix your Code 39 driver error problem.
5. Reinstall the Drivers for the Device on your PC –
Reinstalling the device drivers will fix your Code 39 Driver error problem.
6. Replace your PC Hardware –
Replacing the hardware will fix your Code 39 driver error problem.
If your PC Hardware is showing a lot of Issues again & again & You are planning to Change & Buy a New one then just Check out Some of the PC Accesories/Components & Peripherals at a very very Huge Discounts from here:
[su_button url=”https://amzn.to/3ywNHmx” target=”blank” style=”stroked” background=”#f8f337″ color=”#000000″ size=”10″ center=”yes” icon=”icon: shopping-cart” icon_color=”#000000″ text_shadow=”0px 0px 0px #000000″ rel=”nofollow”]View Deal[/su_button]
7. Restart your Windows PC [OPTIONAL] –
- Go to the Start menu
- Click on the right side of ‘Shutdown.’
- Click on the Restart option there to restart
- That’s it, done
If this is your first time seeing this stop error screen, restarting your PC again will quickly fix this Error Code 39 Windows PC problem.
8. Find or Remove the Image Cache Folders on your Windows –
- Go to the start menu or
- Directly press the Windows key on your keyboard
- Click on the ‘Magnifying Glass‘ icon there or
- Click on the search field
- Type ‘Apple TV Photo Cache‘ or ‘iPod Photo Cache‘ there
- Then, press Return there
- To remove the folder, drag it to the trash
- After completing, close all the tabs
- That’s it, done
Finding and removing the image cache folder from your Windows PC can solve this Code 39 driver error Windows PC issue.
9. Change Date and Time Settings –
- Go to the start menu
- In the search box,
- Type ‘timedate.cpl‘ there
- Click on the ‘Change Time Zone‘ button there
- Select your Time Zone there
- Click on the OK button there
- Click on the ‘Change Date and Time Settings‘ button there
- Set the correct Date and Time from there
- Click on the OK button to save it
- After completing, close all the tabs
- That’s it, done
Changing the date and time settings can fix and solve this type of Error Code 39 driver error problem.
10. Disable or Turn OFF your Windows Firewall Settings on your PC –
- Go to the Start Menu
- Go to the Control Panel
- Click on ‘Windows Firewall‘ there
- Click on the ‘Turn Windows Firewall on or off‘ feature there
- Tick on “Turn off Windows Firewall (not recommended)” there
- Now, Click on the ‘OK‘ button there
- That’s it, Done
By turning off or disabling the windows firewall settings, it can fix this Error Code 39 driver error problem.
11. Fix by the Registry Editor on your Windows PC –
- Go to the start menu
- Search & click on ‘RUN‘ there or
- Directly Press ‘Windows Key + R Key‘ there
- A Pop-up will open there
- Type this below the following command there
“regedit.exe.” - Hit Enter or click on OK there
- Navigate to the following location:
HKEY_LOCAL_MACHINE\SYSTEM\CURRENTCONTROLSET\CONTROL\MUI - Now, right-click on the MUI key & select New > Key
- Name that newly created key as “StringCacheSettings” there
- In the right panel of this newly created key, Create a new DWORD value
- Name it “StringCacheGeneration.”
- Now, double-click on this newly created ‘DWORD‘ to modify its valued data
- Type the value data as ‘38b.’
*(Make sure you have selected the ‘Hexadecimal’ base here) - Now, just click on OK to save this
- Now, close the tab
- That’s it, done
Registry editor fixes can quickly solve this Error Code 39 driver error problem.
12. Run a Full Scan of your Windows for Malware or Virus –
- Go to the start menu.
- Search or go to the “Microsoft Security Essentials” there
- Click on it and opens it there
- A Pop-up will open there
- Check the ‘Full‘ option there to scan thoroughly
- After, click on the ‘Scan Now‘ option to scan carefully
- After scanning, close the tab
- That’s it, done
Running a full scan of your PC can eliminate this Error Code 39 driver error problem from your PC completely.
If you are Searching for a Bestest Antivirus & but don’t know which one to Buy or Safe then you must have to Check out the Top Best Antivirus Lists (Based on Ratings & Reviews) & even you can also Buy them at a very very Huge Discounted Price from here:
[su_button url=”https://amzn.to/3u44sCG” target=”blank” style=”stroked” background=”#f8f337″ color=”#000000″ size=”10″ center=”yes” icon=”icon: shopping-cart” icon_color=”#000000″ text_shadow=”0px 0px 0px #000000″ rel=”nofollow”]View Deal[/su_button]
13. Deselect the USB Selective Suspend Settings on your Windows –
- Go to the start menu
- Search or go to the Control Panel
- Click & open the “Device Manager” there
- Double click on the “Universal Serial Bus controllers” there
- Click on each ‘USB root hub‘ one by one &
- Click on the ‘Power Management‘ section there
- Check the box, “Allow the computer to turn off this device to save power.”
- & click on the Ok button to save it
- After completing, close the tab
- Restart your PC once
- That’s it, done
Deselecting the USB selective suspend settings can fix and solve this Error Code 39 driver error problem from your PC.
14. Fixing by the Registry Cleaner on your Windows –
You can fix it by fixing the registry cleaner from any registry cleaner software, and it can also fix and solve this Error Code 39 driver error problem.
For iPhone or iTunes Errors:
1. Update the Apple Device iTunes Software –
Update your iTunes software for easily fixing and solving this iTunes Error Code 39 problem.
2. Find or Remove the Pictures Cache Folder on your MAC –
- Go to the Finder menu
- Choose GO>Home
- In the Pictures folder, find the Aperture Library File, iPhoto Library & Photos Library
- Right-click on the file
- Select the ‘Show Package Contents‘ option there
- To remove the “Apple TV Photo Cache” Folder or “iPod Photo Cache.”
- Drag it to Trash
*NOTE:
1. If you do this, you might corrupt your Photo Library or lose some data
2. Don’t remove or change any other file - After completing, close all the windows.
- That’s it, done
**NOTE: If you delete both folders, you don’t lose your original Images. Your cache folders are restored the next time you sync pictures with your device.
Finding and removing the image cache folder from your MAC PC can solve this Error Code 39 iTunes issue.
3. Unplug an Extra USB Devices –
Keeping only your device, mouse, and Keyboard plugging into your Computer will eliminate this iTunes Error 39 problem.
If you are waiting for the Discounts Sale to Buy a New USB then you must have to Check out this below Deal once from here:
[su_button url=”https://amzn.to/3Nov7B7″ target=”blank” style=”stroked” background=”#f8f337″ color=”#000000″ size=”10″ center=”yes” icon=”icon: shopping-cart” icon_color=”#000000″ text_shadow=”0px 0px 0px #000000″ rel=”nofollow”]View Deal[/su_button]
4. Restore your Apple iPhone without SIM Card –
- Remove the SIM Card
- Restart the Device
- Now, connect to iTunes
- Start the ‘Restore‘ process
- That’s it
Restoring without a SIM card can easily fix and solve this Error Code 39 iPhone problem.
5. Run the Recovery Mode for your iPhone Device –
- Turn off your iPhone
- Open iTunes & then
- Connect your device to your PC by USB cable
- Press & hold the Home + sleep/wake button for some seconds
- Now, release the power button
- You will get ‘Connect to iTunes Screen.’
- Now, your iPhone will be detected in ‘Recovery Mode.’
- Backup & Restore the Data
- That’s it, done
Running recovery mode on the iPhone can easily solve your iTunes Error Code 39 codes problem.
Conclusion:
These are the quick and the best methods to get rid of this Error Code 39 iTunes (iPhone) + Windows PC problem from you entirely. Hopefully, these solutions will help you get back from this Error 39 issue.
If you are facing or falling in this Error Code 39 iTunes (iPhone) + Windows PC problem or any error problem, then comment down the error problem below so that we can fix and solve it too by our top best quick methods guides.
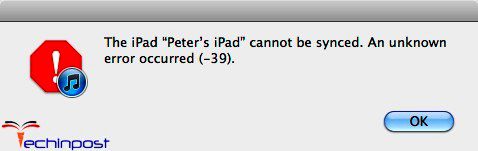
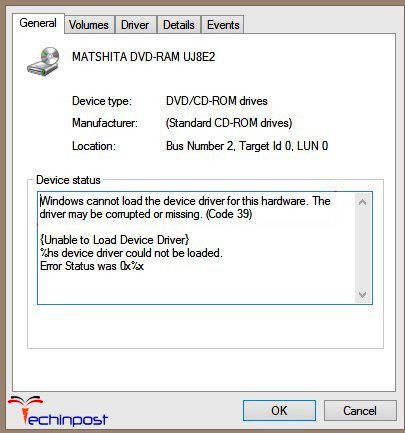
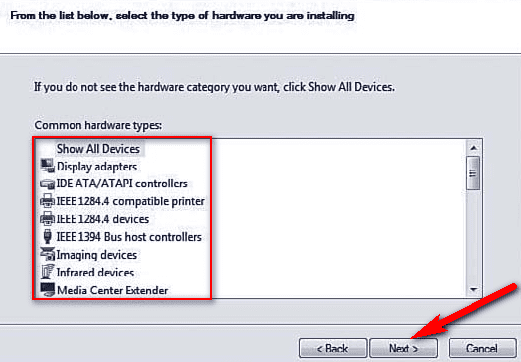




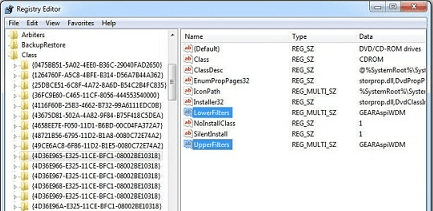



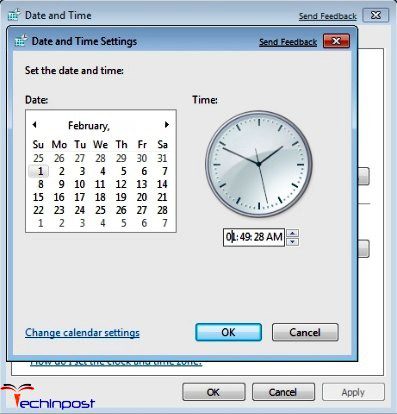

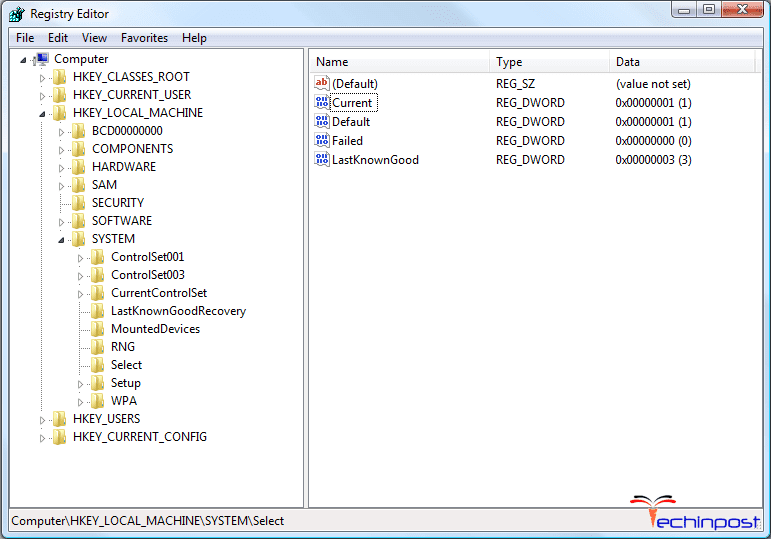

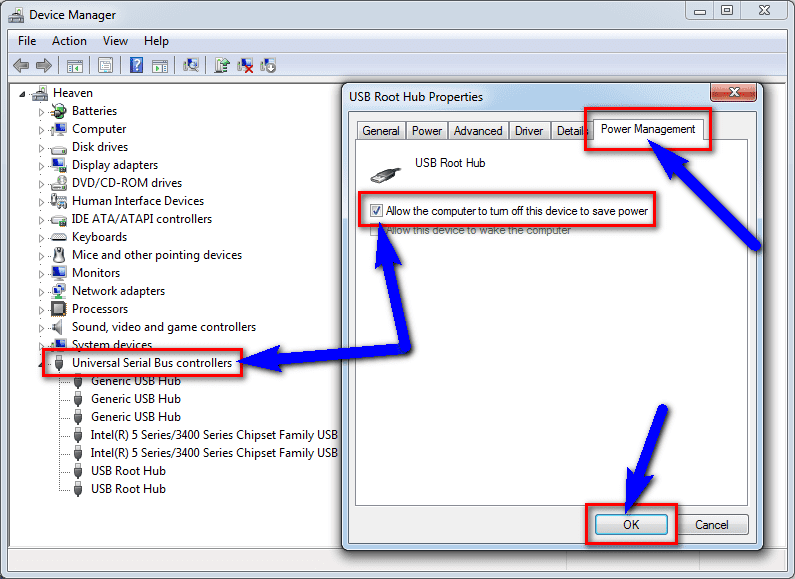




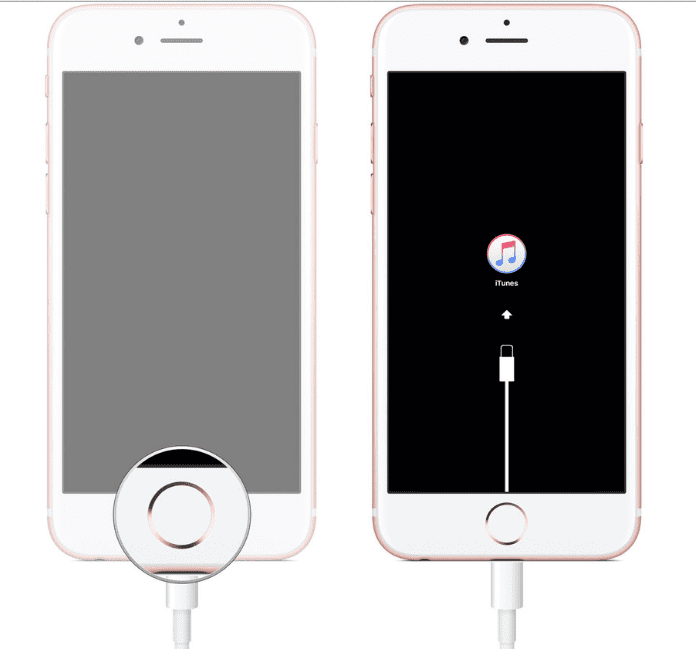


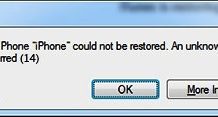


![[Buy Now] fnf Ifive Mini 4S Review Tablet PC “Offer” Price (Buying Guide) fnf Ifive Mini 4S](https://www.techinpost.com/wp-content/uploads/2018/01/thumb_60261_default_big-324x235.jpeg)
![[Buy Now] CENAVA F14 Review Notebook Offer Price (Buying Guide) CENAVA F14](https://www.techinpost.com/wp-content/uploads/2017/12/image001-324x235.jpg)




