If you get hit by Windows Error Code 31 PC problem issue on your PC as well as on your device too nowadays, then don’t panic more because today we are here going to show you some easy tips and tricky methods and the solutions so that you can get rid out of this error issue permanently from you.
This shows an error code message like,
Error Code 31 opening the manual
Make sure you have an Adobe PDF reader installed
From this error, your Windows cannot load the drivers required for your device. This error can be caused by many reasons. This error prevents Windows from loading the driver for the particular hardware device. When you have insufficient memory on your PC, you might also get this type of error issue. This error may occur during the all servers configuration update process. This Error 31 may usually happen when your Windows tries to load a driver for your device but cannot finish the process successfully.
Causes of Windows Error Code 31 PC Issue:
- Windows PC error issue
- Windows can’t load the drivers required for this device
So, here are some quick tips and tricks for easily fixing and solving this type of Windows Error Code 31 PC problem from you permanently.
How to Fix Windows Error Code 31 PC Issue
1. Uninstall the Problematic Windows Drivers on your Windows PC –
- Go to the start menu
- Search or go to the ‘RUN‘ their
- Click on it and opens it
- Type the “devmgmt.msc” command there
- Press OK or press Enter there
- Now, a pop-up will open there
- Expand the category & check if any devices have a yellow error sign
- If any, right-click on the error device
- Click on the ‘uninstall‘ to uninstall it
- After uninstalling, restart your PC
- That’s it, done
You can quickly fix and solve this Windows Error Code 31 problem by uninstalling the problematic drivers.
2. Replace your PC Hardware –
Replacing the hardware, it will fix your Windows Error Code 31 problem.
3. Update your Windows Drivers on your PC –
- Go to the start menu
- Search or go to the Control Panel
- Clicks on that and opens it there
- Scroll down and go to the ‘Windows Update‘ there
- After that, check whether if any new updates are available
- If any, then update it fast
- Or, you can set it as Automatically Updating
- For that, first, click on the ‘Changes Settings‘ option there
- Click on it and go to the drop-down menu
- Select the “Install Updates Automatically” option there
- After that, click on the Ok button to save it
- After completing, close the tab
- That’s it, done
By using the above suitable guide and methods, you will get rid of Windows 7 Error Code 31 entirely.
” OR “
- Go to the start menu
- Search or go to the Control Panel
- Click on the Control Panel & opens it
- After that, go to the ‘Device Manager‘ option there
- Opens it and Check whether any driver has error sign
- If any, then right-click on it
- & Select the “Update driver software” option there
- Wait for some minutes to update it
- After that, close the tab
- That’s it, done
By updating your drivers with these, any two methods can also solve this USB Driver Error Code 31 problem.
4. Fixing by the Registry Cleaner on your Windows PC –
You can fix it by fixing the registry cleaner from any registry cleaner software, and it can also fix and solve this Error Code 31 network adapter Windows 7 fix problem.
5. Delete the Upperfilters and Lowerfilters Registry Values on your PC –
- Click Yes then confirm the removal of Upperfilters registry entry
- If you see Lowerfilters on the right side
- Right-click Lowerfilters & click on Delete
- Click Yes to confirm the removal of Lowerfilters registry entry
- Exit Registry Editor
- Restart the Computer
- That’s it, Done
By Deleting the Upperfilters and Lowerfilters registry values, you can quickly fix your Error Code 31 Windows 7 wireless problem.
6. Create a System Restore Point on your Windows PC –
- Go to the start menu
- Search or go to the ‘System Restore.’
- Clicks on it and open it there
- After that, tick on the “Recommended settings” or ‘Select a restore point‘ there.
- After selecting, click on the Next option there
- Now, follow the wizard
- After completing, close the tab
- That’s it, done
By trying this solution on your Windows PC, you may get to know about this Windows error 31.
“ OR “
- Go to the start menu
- Search or go to the ‘System Properties.’
- Click on it and opens it.
- After that, go to the “System Protection” option there
- Now, click on the “System Restore” option there
- & Create a Restore point there
- After completing, close the tab
- That’s it, done
Run a system restore and create a new restore point by any of these two methods can completely solve this Error Code 31 Windows 10 network adapter problem from your PC.
7. Remove or Reconfigure the newly Installed Windows Device on your PC –
By Removing or reconfiguring the newly installed device will fix your Error Code 31 display adapter problem.
8. Restart your Windows PC [OPTIONAL] –
- Go to the Start menu
- Click on the right side of ‘Shutdown.’
- Click on the Restart option there to restart
- That’s it, done
If this is the first time you have seen this stop error screen, then restarting your PC again will quickly fix this Error Code 31 network adapter Windows 7 fix problem.
9. Troubleshoot & Run an Automatic Windows Repair on your PC –
- Go to the start menu
- Search or go to the PC settings there
- Click on the ‘Troubleshoot‘ option there
- After opening, click on the ‘Advanced options‘ there
- Then, click on the “Automatic Repair” option there
- After troubleshooting, close the tab
- That’s it, done
Running an automatic repair of your PC can eliminate this Error Code 31 Windows 10 network adapter problem from your PC.
10. Fix by the Registry Editor on your Windows PC –
- Go to the start menu
- Search & click on ‘RUN‘ there or
- Directly Press ‘Windows Key + R Key‘ there
- A Pop-up will open there
- Type this below the following command there
“regedit.exe.” - Hit Enter or click on OK there
- Navigate to the following location:
HKEY_LOCAL_MACHINE\SYSTEM\CURRENTCONTROLSET\CONTROL\MUI - Now, right-click on the MUI key & select New > Key
- Name that newly created key as “StringCacheSettings” there
- In the right panel of this newly created key, Create a new DWORD value
- Name it “StringCacheGeneration.”
- Now, double-click on this newly created ‘DWORD‘ to modify its valued data
- Type the value data as ‘38b.’
*(Make sure you have selected the ‘Hexadecimal’ base here) - Now, just click on OK to save this
- Now, close the tab
- That’s it, done
Registry editor fixes can quickly solve this Error Code 31 display adapter problem.
11. Run the sfc /scannow command in the CMD (Command Prompt) –
- Go to the start menu
- Search or go to the Command Prompt
- Click on that and opens it
- A Pop-up will open there
- Type this below the following command
” sfc/scannow “ - After that, press Enter there
- Wait for some seconds there
- After complete, close the tab
- That’s it, done
Run an sfc/scannow command in the command prompt can quickly fix and solve this Error 31 Windows PC problem from your PC.
These are the quick and best methods to get rid of this Windows Error Code 31 PC problem from you entirely. Hopefully, these solutions will help you get back from this Error 31 problem.
If you are facing or falling into this Windows Error Code 31 PC problem or any error problem, then comment down the error problem below so that we can fix and solve it too by our top best quick methods guides.
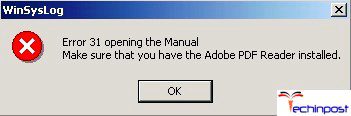
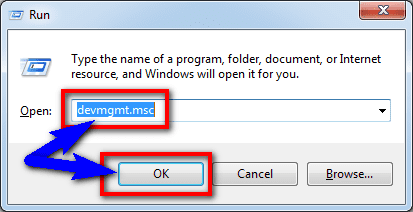


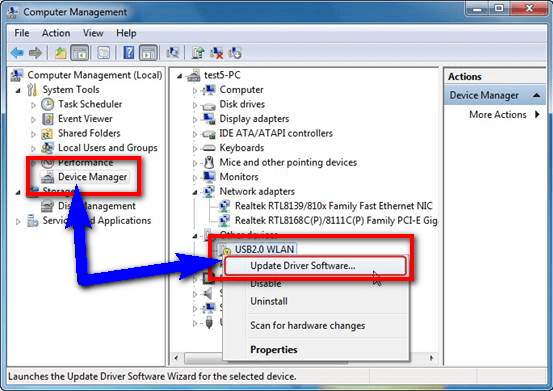

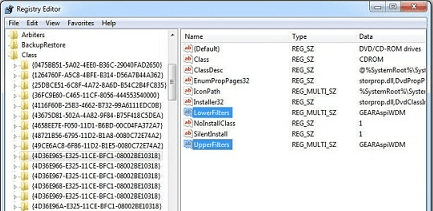


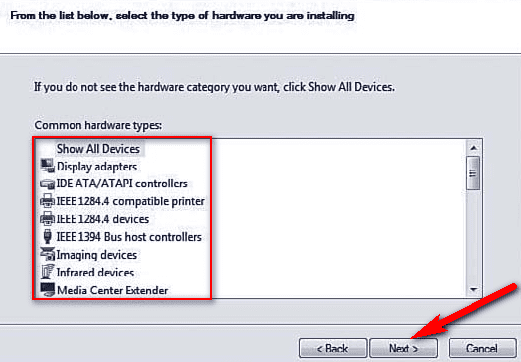


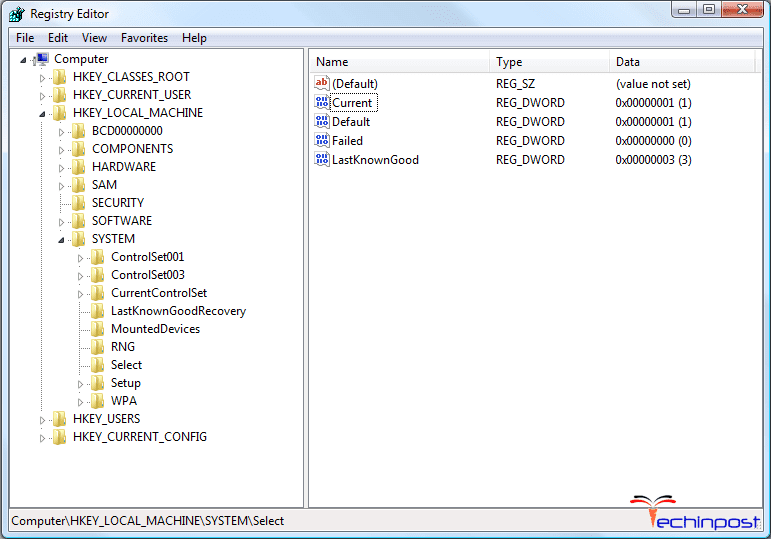





![[Buy Now] BBEN G17 Review Notebook “Offer” (Buying Guide) BBEN G17](https://www.techinpost.com/wp-content/uploads/2017/12/image001-1-324x235.png)






