So, if you are also the user who is getting or facing Error Code 0 Windows PC problem on your MAC OS as well as Windows PC too, then today you must have to check out our this below blog post once to get rid of this error problem and also get the best security solutions from us too. All you have to do is just read and check the answers here fast once,
This shows an error code message like,
The operation cannot be completed because an unexpected error occurred in Error Code 0.
This error occurs with MySQL installations when you are using the MySQL ‘Server Instance Configuration Wizard.’ This error indicates that MySQL Wizard could not process at this time. When you are trying to move or transfer files, you get this error problem. You go this type of Error 0 problem on your MAC OS too.
Causes of Error Code 0 Windows PC Issue:
So, here are some quick tips and tricks for easily fixing and resolving this type of Error Code 0 Windows PC problem for you permanently.
How to Fix Error Code 0 Windows PC Problem Issue
For iPhone Device ERRORS:
1. Reformat your External Drive to MacBook OS X native File System, HFS+ –
- Temporary backup of any existing files on the drive to another location
(Reformatting will erase everything on it) - Open the ‘Disk Utility‘ on your MacBook
- Select the External Drive on the list from the left
- Click the erase option & Select MacBook OS Extended from the Volume Format Drop down menu
- Enter the name of your choice to drive
- Click on the “Erase” option there to erase it
- After completing, close the tab
- That’s it, done
By Reformatting your External Drive to MacBook OS X’s native File System, HFS+ can fix and solve your this error code 0 iPhone Device problems from you permanently.
For WINDOWS PC ERRORS:
1. Run your Windows PC in the Safe Mode –
- Go to the start menu
- Click on the Shutdown drop down menu &
- Select the Restart option there
- Now, remove the battery & reinsert it in
- Afterward, restart your PC again
- Just after the restarting,
- Select the “Safe Mode” option there
- Now wait for some minutes to reset it
- That’s it, done
Running Windows in safe mode can eliminate this Error Code 0 QuickBooks problem.
2. Update your Windows Drivers of your Windows PC –
- Go to the start menu
- Search or go to the Control Panel
- Click on it and opens it there
- After that, scroll down and go to the “Windows Update” section there
- Click on it & Check if any newly latest driver update is available or not
- If any, Update it fast
- Or, you can set it as ‘automatically update.’
- For that, go to the left side
- & click on the “Changes Settings” option there
- After opening, click on the drop-down menu there
- Select the “Install Updates Automatically” option there
- & click on the OK button to save this configuration
- After completing, close the tab
- That’s it, done
You will eliminate this Error Code 0 psexec issue with the above tips and tricks guide.
” OR “
- Go to the start menu
- Search or go to the Control Panel or direct go to Device Manager
- Click on it and opens it there
- After going to the Device Manager there,
- check if any driver has an error sign there
- If any, then right-click on it
- & Click on the “Update driver software” there
- Wait for some minutes to update it
- After updating, close the tab
- That’s it, done
Updating your driver by any of these two methods can quickly fix and solve this Error Code 0 HTTP problem from your PC.
3. Boot your Windows System PC –
- Go to the start menu
- Search or go to ‘RUN‘ their
- Type the ‘MSConfig‘ command there
- Now, press Enter or press OK there
- Click on the boot option there
- Under the boot tab, tick the ‘Safe Boot’ option there
- & Press the OK button there
- After that, click on the restart button
- That’s it, done
You can eliminate this Error Code 0 Office 365 problem by booting your system.
4. Fix by MSConfig Command on your Windows PC –
- Go to the start menu.
- Search for ‘msconfig.exe‘ in the search box and press Enter there
- Click on the User Account Control permission
- & click on the Continue option there
- On the General tab there,
- Click on the ‘Selective Startup‘ option there
- Under the Selective Startup tab, Click on the ‘Clear the Load Startup‘ items check box.
- Click on the services tab there,
- Click to select the “Hide All Microsoft Services” check box
- Then, click on the ‘Disable All‘ & press the Ok button there
- After that, close the tab
- & restart your PC
- That’s it, done
You can easily get back from this Error Code 0 Xbox 360 problem by cleaning the boot.
5. Disable or Reinstall Windows Antivirus Software on your PC –
- Open the start menu
- Go to the Control Panel
- Now, go to the Security there & there go to the security center
- If Windows can detect your Antivirus software,
- Then, It will give Virus protection (If the software is ON)
- Check the help for information on ‘Disabling‘ it
- That’s it, Done
Disabling or Reinstalling the Antivirus software will fix this Error Code 0 Windows PC problem from your PC.
6. Install an Automatic Repair Tool on your Windows PC –
- Go & Search for Automatic Repair Tool on the Internet
- Download it from there
- Now, Click on ‘RUN‘ & Install it
- Open it and use the automatic repair tool
- After finishing, close the tab
- That’s it, done
It will fix this Error Code 0 Windows PC problem easily from you.
7. Uninstall the Problematic Windows Drivers on your Windows PC –
- Go to the start menu
- Search or go to the ‘RUN‘ their
- Click on it and opens it
- Type the “devmgmt.msc” command there
- Press OK or press Enter there
- Now, a pop-up will open there
- Expand the Category and& check that if any devices have a yellow error sign
- If any, right-click on the error device
- Click on the ‘uninstall‘ to uninstall it
- After uninstalling, restart your PC
- That’s it, done
You can quickly fix and solve this Error Code 0 HTTP problem by uninstalling the problematic drivers.
8. Run a full Antivirus Scan of your Windows PC –
- Go to the start menu.
- Search or go to the ‘Microsoft Security Essentials.’
- Click on it and opens it.
- Tick the ‘Full‘ option to run a full scan of your PC
- Now, click on the “Scan Now” option there to scan your PC
- Now, wait for some minutes to scan it
- After completing, close the tab
- That’s it, done
By scanning your PC for malware/viruses, Microsoft Security Essentials can easily fix and solve this Error Code 0 Office 365 problem.
9. Restart your Windows PC (Computer) –
- Go to the start menu
- Click on the Shutdown drop-down menu
- Now, click on the restart option there
- Now, wait for some minutes to restart it
- That’s it, done
You can easily get rid of this Error Code 0 Xbox 360 problem by restarting your PC once.
10. Troubleshoot & Run an Automatic Windows Repair on your PC –
- Go to the start menu
- Search or go to the PC settings there
- Click on the ‘Troubleshoot‘ option there
- After opening, click on the ‘Advanced options‘ there
- Then, click on the “Automatic Repair” option there
- After troubleshooting, close the tab
- That’s it, done
By running an automatic repair of your PC can get rid of this Error Code 0 Windows PC problem from your PC.
11. Undo Recent System Changes –
- Go to the start menu
- Search or go to the System Restore
- Click on it and opens it
- Follow the step-by-step wizard to proceed
- After finishing, close the tab
- That’s it, done
By the system restore options, it can easily fix this Error Code 0 HTTP problem.
12. Fix by Run sfc /scannow Command in the CMD (Command Prompt) –
- Start your Computer in Safe Mode
- Open Command prompt with administrative privilege
- Enter this ‘sfc/scannow command there
- Wait for the scan to complete
- Find the Corrupt file
- Find a new copy
- Install the new copy
That’s it, done it will run an sfc scan on your PC to fix this Error Code 0 Windows PC problem.
Conclusion:
These are the quick and the best methods to get rid of this Error Code 0 Windows PC problem from you entirely. Hope these solutions will help you get back from this Error 0 problem.
If you are facing or falling in this Error Code 0 Windows PC problem or any error problem, then comment down the error problem below so that we can fix and solve it too by our top best quick methods guides.
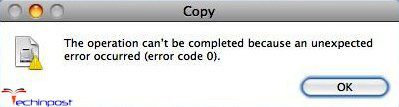
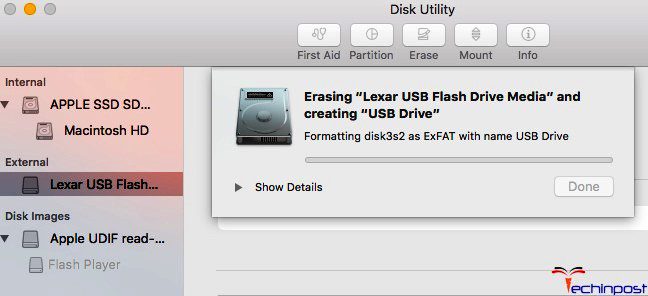



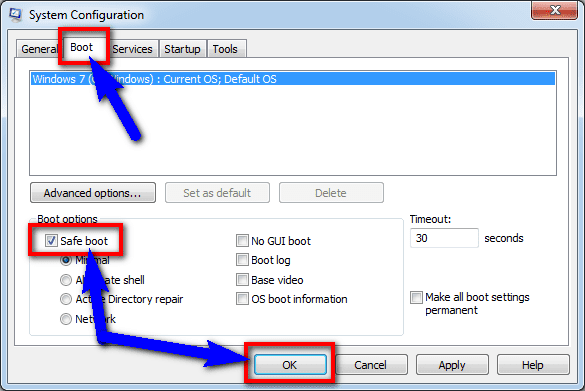

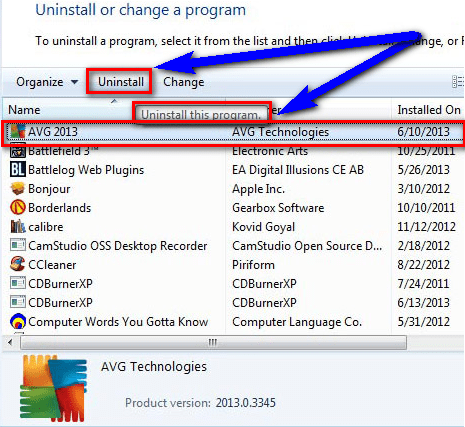
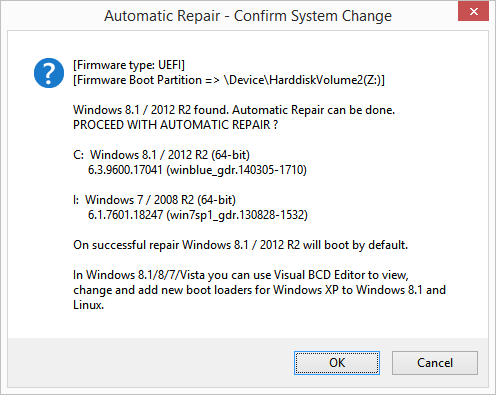
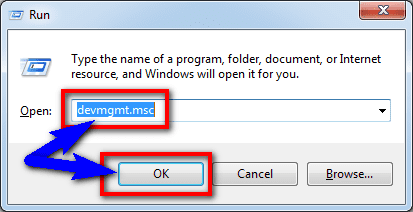



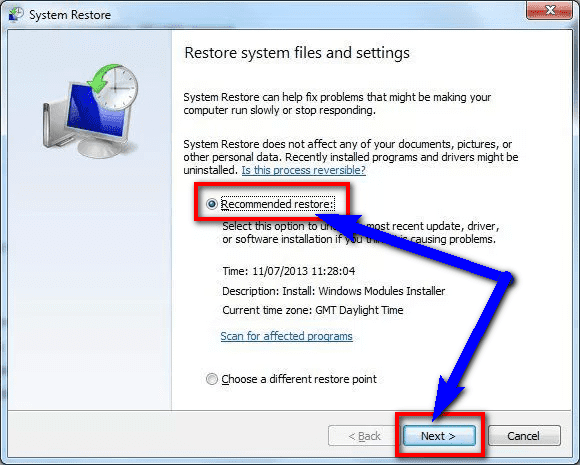



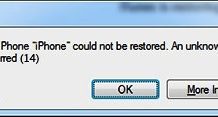

![[Buy Now] ENZ X36E Review Gaming Laptop (Buying Guide) ENZ X36E](https://www.techinpost.com/wp-content/uploads/2017/11/image001-11-324x235.png)






