So, Hi, today we are here with our other error solutions & the methods blog post & this time, it is Error 192 Code Problem. So if you are frustrated with the old guides, check out some cool new tips and tricks for getting rid of them.
This shows an error code message like,
Error
“Hearthstone Heroes of Warcraft” couldn’t be downloaded due to an error Error 192
This error mostly occurs on your Google Play Store on your Android Device. This error means that your phone does not recognize your Google account. This error is also because the O.S. (Operating System) can’t run at %1. This error sometimes shows the app could not be downloaded due to an error. This Error Code 192 also occurs when you are trying to download, update, or install any apps from the google play store on your Android smartphone. This error also occurs on your Windows PC and includes the system PC freezes, crashes & possible virus infection.
Causes of Error 192 Issue:
- Google Play Store app. error
- Android Smartphone Device issue
- Windows PC problem
So, here are some quick tips and tricks for permanently fixing and solving this type of Error 192 Code problem.
How to Fix Error 192 Code Problem Issue
For Android Device Errors:
1. Factory Data Reset on your Android Smartphone Device –
- Go to Settings
- Go to the Backup & Reset option
- Click on it & Open it
- Now, go to the Factory Data Reset section
- Click on the Reset Phone button to Reset it
- Click on the Ok Button there
- That’s it, done
That will do a Factory Data Reset and Erase all data on your smartphone. Doing a Factory Data Reset is the best and the primary method to get rid of any or all the problems & for solving any Error 192 Android problems.
2. Clear Google Play Services & Google Play Store Data and Caches –
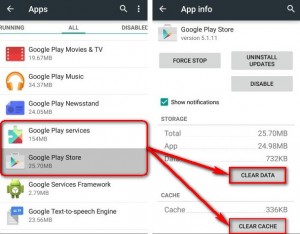
- Go to the Settings
- Search for the Installed Apps or Apps & Click on it
- Go to the Google Play Store & Google Play Service
- Clear both the Data & Caches
- That’s it, done
It will remove all your caches and app. data to fix this Error 192 Android problem.
3. Uninstall Updates of Google Play Store on your Android Device –
- Go to the Settings
- Search and go to applications
- Search for the ‘Google play store.’
- Open the ‘Google Play Store.’
- Click on ‘Uninstall updates‘ if you want to revert to an older version
- That’s it, Done
It will update your Google play store and can fix this Error 192 Android problem.
4. Do a Reset to Default on your Android Smartphone Device –
Before resetting or restarting your Android device or any device, take a backup of your device. So that you can get all your data back & get back from this Error 192 issue.
- Go to the Settings tab.
- Search & go to Mobile Networks
- ON your Mobile Data
- Now, click on the APN option there
- Select the Reset to Default option there to reset it
- After completing, close the tab
- That’s it, done
Rebooting or Resetting your device can quickly fix this Error 192 Android problem.
5. Clear the Google Service Framework Cache on your Android Device –
You can clear your Google Service Framework cache to solve this problem and eliminate this Error 192 Android. Here are some steps that how to Clear Google Service Framework Cache.
- Go to the Settings
- Click on Installed Apps or Apps
- Search for Google Service Framework & Click on it
- Select the Clear Cache button
- After completing, close the tab there
- That’s it, Done
It will Clear all your Google Service Framework Cache. Hope it will help to fix this Error 192 google play problem.
6. Reset App Preference in Google Play Store on your Android Device –
This is also a useful simple method to try to fix Error 192 google play store. So, for that.
- Go to the Settings
- Click on Apps or Installed Apps
- Select the ‘More‘ button in the Apps
- Click on Reset App Preference
- Select Reset Apps
- After completing, close the tab there
- That’s it, done
It will reset all preferences for, Disabled apps, Disabled app notifications, default applications for actions, background data restrictions for apps, and any permission restrictions and fix your Error 192 google play store code problem.
**NOTE: You will not lose any app data.
7. Remove your Google Account & Reconfigure it on your Android Device –
It is also one of the natural way methods to solve this Google Play Store Error 192 problem. To do that first,
- Go to the Settings
- Click on the ‘Accounts‘ Button
- Select your Google Account there
- Click on ‘Remove Account.’
- It will Remove your Google Account
- Reconfigure your Google Account again
- After finishing, close the tab there
- That’s it, Done
After removing your Google Account, Reconnect to start your Google Play Store & check if it solves your this Google Play Error 192 problem.
8. Uninstall Google Play Services & Download Google Play Services APK Files –
- Go to the Settings tab.
- Search for the installed apps or Apps & go into it
- Find the Google Play Store there & uninstall it
- Now, Download the Google Play Store APK for your phone & install it
- That’s it, done
You can also download the Google play store APK file from here too – Download
It will solve your this Error 192 Android problem surely. Now you can download and updates your apps from the Google play store.
9. Change Date and Time Settings on your Android Device –
- Go to the Settings
- Go to Date & Time settings there
- Click on Date & Time settings & open it
- Now, click on the Automatic date & time button to turn it off
- Now, manually set the Date & Time
- That’s it.
That’s it; now check it again to see if the Google Play Store Error 192 problem was fixed.
10. Update or Uninstall Google Play Store Updates on your Android –
- Go to the Settings
- Go to the Installed Apps or Apps section
- Click & Open it
- Now, Go to the Google Play store & open it
- Click on Uninstall Updates there
- That’s it, done
That’s it; now check that it can fix your Play Store Error 192 problem.
For Windows PC Errors:
1. Run a Full Registry Cleaner on your Windows PC –
- First, Download & install the Ccleaner
- After downloading & installing the process
- Now, opens it
- Click on the ‘Registry‘ option there
- Click on their “Scan for issues” there
- After Scanning, Select the ‘Fix Selected Issues‘ option there to Fix it.
- Now, restart your PC again
- That’s it, done
Wrong information stored in registry keys & accidentally deleting some registry keys can cause this error problem. To stop it from appearing randomly, scanning and running the registry cleaner can also solve this ThinkPad Error 192 problem.
Fixing by Cleaning the Registry from the Ccleaner can fix this Error code 192 Windows problem from your PC.
2. Run System File Checker by sfc /scannow command in the CMD –
- Go to the start menu
- Search or go to Command Prompt there
- Click on it and opens it there
- A Pop-up will open there
- Type the “sfc/scannow” command there
- After Press, enter to start it
- Now, wait for some time to scan
- After completing, close all the tabs there
- That’s it, done
Running an sfc scan can completely eliminate this Error 192 ThinkPad problem from your PC.
3. Flush the DNS (Domain Name System) through CMD (Command Prompt) –
- Go to the start menu
- Search & go to CMD (Command Prompt)
- Click on it & opens it
- A Pop-up will open there
- Type this below the following command there
” ipconfig /flushdns “ - Press Enter there to start it
- After that, wait for some seconds
- After completing, close all the tabs
- That’s it, done
Running this command in the command prompt (cmd) can also fix this ThinkPad Error 192 problem.
4. Update your Windows Drivers of your Windows PC –
- Go to the start menu
- Search or go to the Control Panel
- Click on it and opens it there
- After that, scroll down and go to the “Windows Update” section there
- Click on it & Check if any newly latest driver update is available or not
- If any, Update it fast
- Or, you can set it as ‘automatically update.’
- For that, go to the left side
- & click on the “Changes Settings” option there
- After opening, click on the drop-down menu there
- Select the “Install Updates Automatically” option there
- & click on the OK button to save this configuration
- After completing, close the tab
- That’s it, done
So by trying this above guide & the conventional methods, you will get back from Error 192 ThinkPad permanently.
” OR “
- Go to the start menu
- Search or go to the Control Panel or directly go to Device Manager
- Click on it and opens it there
- After going to the Device Manager there,
- check if any driver has an error sign there
- If any, then right-click on it
- & Click on the “Update driver software” there
- Wait for some minutes to update it
- After updating, close the tab
- That’s it, done
Upgrading your driver by any of these two methods can quickly fix and solve this ThinkPad Error 192 problem from your PC.
5. By netsh Winsock reset Method in Cmd (Command Prompt) on your PC –
- Go to the start menu
- Search or type the cmd there
- Go to cmd & right-click on it
- Then, click on the ‘Run as administrator.’ option there
- Type ” netsh Winsock reset ” & press enter there
- Restart your computer again
- That’s it, done
By netsh Winsock reset command, it will fix this Error code 192 Windows problems.
6. Scan your Windows PC with Microsoft Security Essentials –
- Go to the start menu
- Search or go to ‘Microsoft Security Essentials.’
- Click on it & opens it.
- Tick the ‘Full‘ option to run a full scan of your Windows PC
- Now, click on the “Scan Now” option there to scan your PC
- Now, wait for some minutes or seconds to scan it
- After completing, close the tab
- That’s it, done
Scanning your PC for malware/viruses by Microsoft Security Essentials can quickly fix and solve this Windows Error 192 problem.
7. Run your Windows PC in Safe Mode –
- Go to the start menu
- Click on the Shutdown drop-down menu &
- Select the Restart option there
- Now, remove the battery & reinsert it in
- Afterward, restart your PC again
- Just after restarting,
- Select the “Safe Mode” option there
- Now, wait for some minutes to reset it
- That’s it, done
Running Windows in safe mode can eliminate this Error 192 Windows PC problem.
8. Run a Windows Automatic Repair of your Windows PC –
- Go to the start menu
- Search or go to the PC settings there
- Click on the ‘Troubleshoot‘ option there
- After opening, click on the ‘Advanced options‘ there
- Then, click on the “Automatic Repair” option there
- After troubleshooting, close the tab
- That’s it, done
Running an automatic repair of your PC can eliminate this Windows Error 192 problem from your PC.
9. Run CHKDSK /F Command in CMD to Check Hard Disk Corruption –
- Go to the start menu
- Search or go to the Cmd
- Then, A Pop-up will open
- Type the ” chkdsk /f ” command there in the Command prompt
- Press Enter to start it
- That’s it, done
It will run and check your Disk for any hard drive corruption so that it can quickly solve this Error 192 ThinkPad problem.
10. Restart your Windows PC (Computer) once [OPTIONAL] –
- Go to the start menu
- Click on the Shutdown drop-down menu
- Now, click on the restart option there
- Now, wait for some minutes to restart it
- That’s it, done
By resetting your PC once, you can quickly eliminate this ThinkPad Error 192 problem.
Conclusion:
These are the quick and the best methods to get rid of this Error 192 Code problem from you entirely. Hopefully, these solutions will help you get back from this Error Code 192 problem.
If you are facing or falling into this Error 192 Code problem or any error problem, then comment down the error problem below so that we can fix and solve it too by our top best quick methods guides.

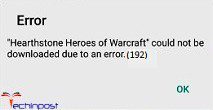
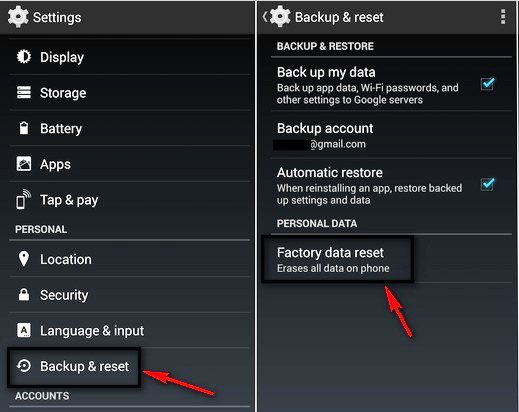
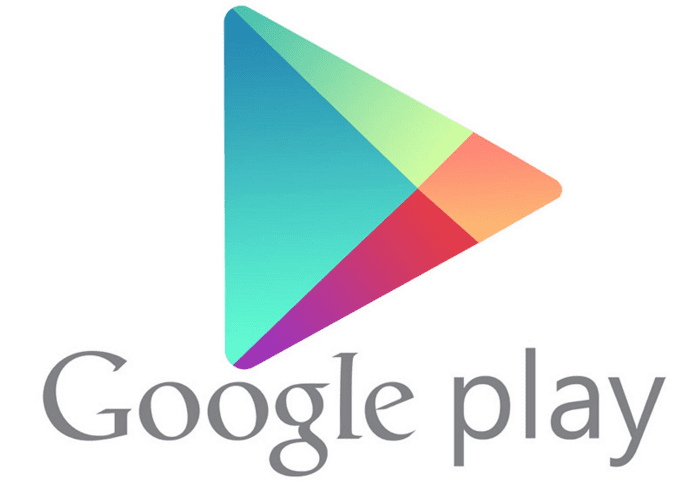
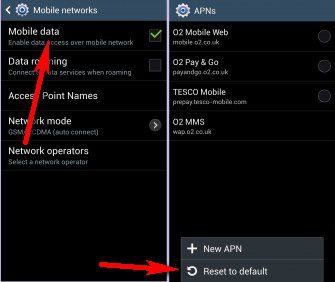
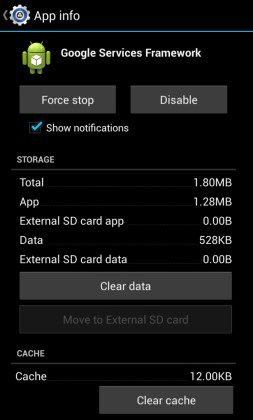
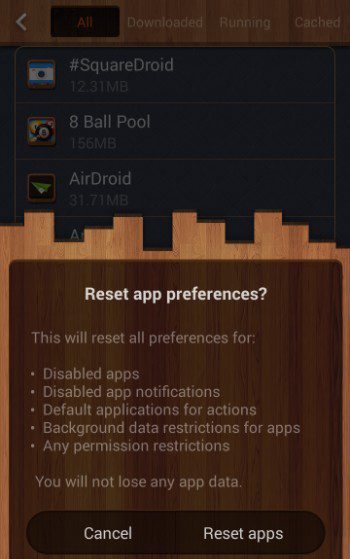
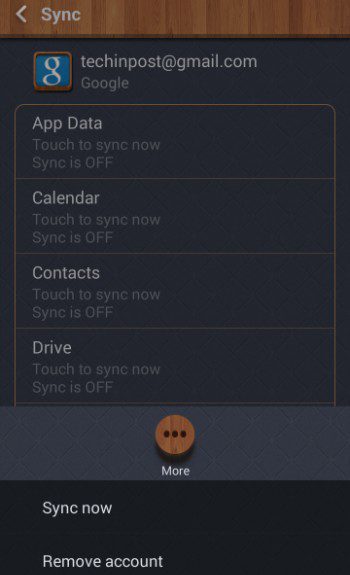
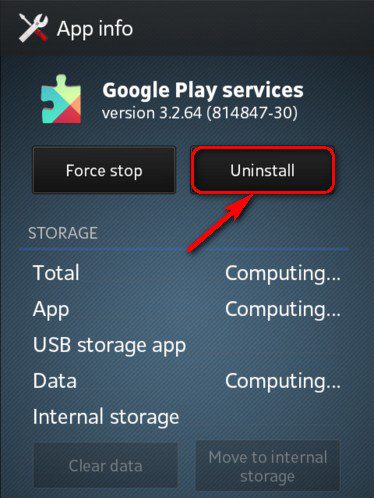
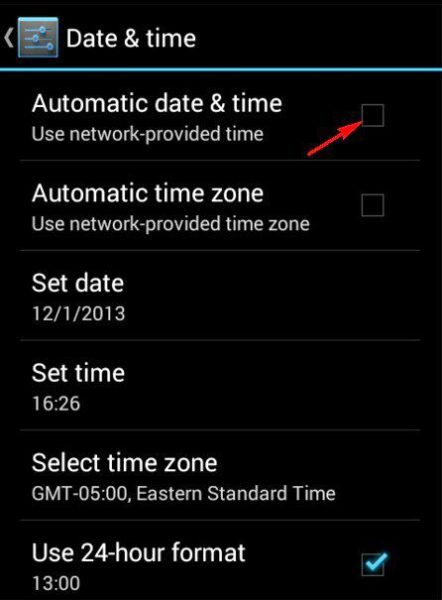
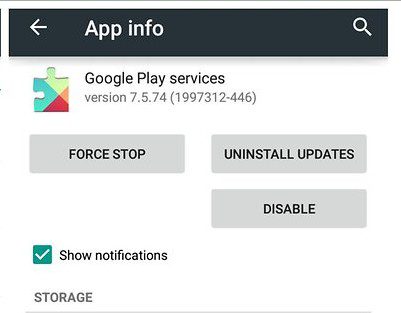





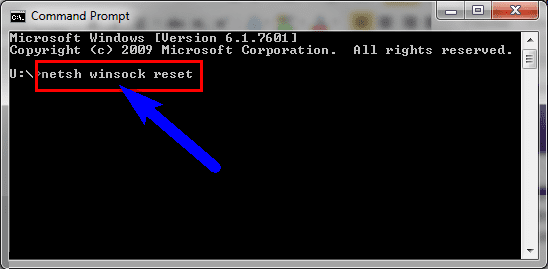






I want to express my appreciation to the writer just for bailing me out of this type of setting. After looking through the world wide web and getting views that were not beneficial, I assumed my entire life was well over. Existing without the presence of solutions to the difficulties you have solved all through your entire write-up is a crucial case, and ones that might have negatively damaged my entire career if I hadn’t come across your blog
Thanks for clarifying this issue I have been wondering about this issue I really like to read your post thank you so much for sharing with us.