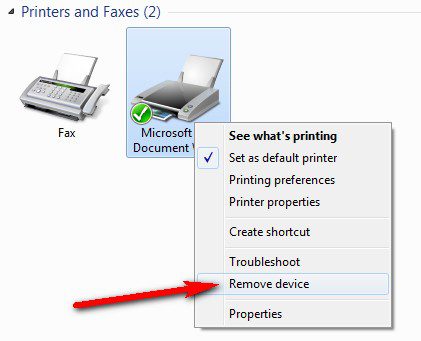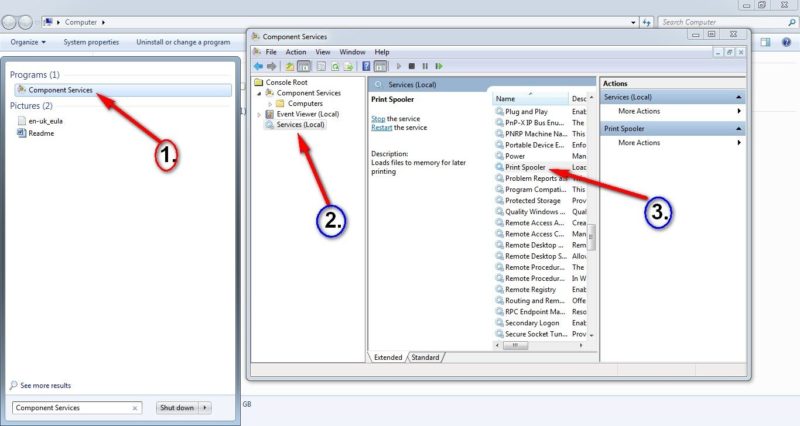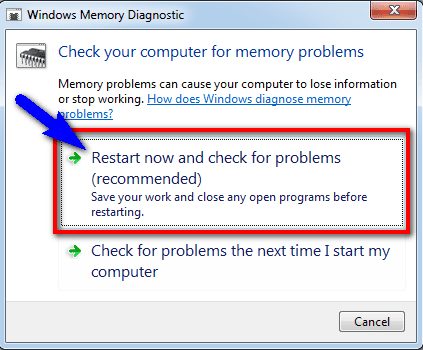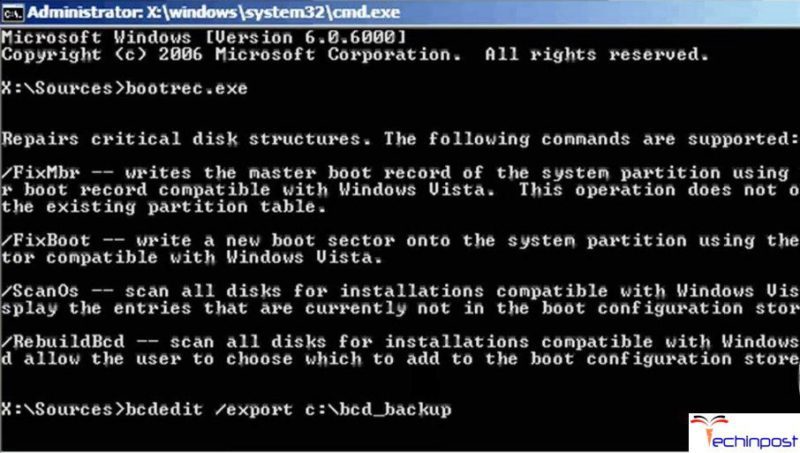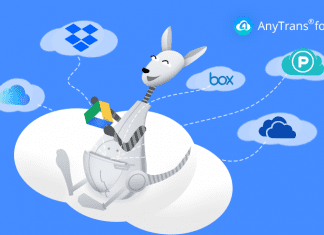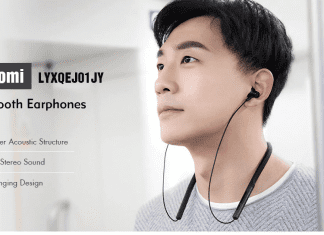This is a type of the bugcheck value of Stop 0x0000007A Windows Blue Screen BSOD Windows PC Issue. This error appears when your Windows tries to read from your PC’s memory. This error problem indicates that the requested page of Kernal data from the paging file could not be loaded into the memory. This is the most common error issue facing mostly by the Windows PC users. This Stop 0x0000007A Windows error occurs when any data files get corrupted or missing on your Windows PC.
A problem has been detected, & Windows has been shut down to prevent damage to your computer.
This Stop 0x0000007A Windows error is caused by the incorrectly configured system settings or the irregular entries in your Windows registry. This error indicates that the memory core data page cannot be found in the virtual memory. This Stop 0x0000007A Windows error occurs when the driver changes, as the old configuration, does not fit the new one on your Windows PC. So, if you are also facing this type of error issue on your Windows PC then today you must have to check and read out this below Stop 0x0000007A Windows article and post once for getting the straightforward solutions and some tricky methods from us,
Causes of Stop 0x0000007A Windows Error Code Issue:
- The operation could not be completed
- Test page failed to print
- Kyocera printer delete utility
- Blue screen of death (BSOD)
So, here are some quick tips and tricks for efficiently fixing and resolve this type of Stop 0x0000007A Windows Blue Screen BSOD Windows PC problem for you permanently.
How to Fix & Solve Stop 0x0000007A Windows Error Code Issue
1. Restoring the Default Printer State from your Windows PC –
- Clear the print queue
- Update printer drivers
- Delete your printer
- Remove the printer driver
- Reinstall your printer
- Remove reappearing printers with print management
- Click Printers in the left lane
That’s it, done it will fix this kernel_data_inpage_error 0x0000007A Windows 7 error code problem.
2. Run an sfc /scannow command in CMD (Command Prompt) –
- Start your Computer in Safe Mode
- Open Command prompt with administrative privilege
- Enter this ‘sfc/scannow‘ command there
- Wait for the scan to complete
- Find the Corrupt file
- Find a new copy
- Install the new copy
That’s it, done it will run an sfc scan on your PC for fix this Operation could not be completed Error 0x0000007A Win7 problem.
3. Fix the Printer Spooler Service by Reinstalling on your Windows PC –
- Go to the start menu
- Search or go to the Control panel there
- Find & click on the ‘Devices and Printers‘ option there
- Click & highlight any printer already installed
- Right-click on the Printer Server there
- Click on the ‘Properties‘ there
- Click on the driver’s option
- Highlight & remove every driver
- Now, click on the OK there
- Then, close the Printer page
- Again, go to the start menu
- Search or go to ‘RUN‘ there
- Open it & type ‘service.msc‘ there
- Find the Print Spooler service there
- Stop the print spooler service for approx. 10 minutes
- Restart the print spooler service
- Go back & reinstall the printer
- That’s it, done
Fix by the reinstalling the printer spooler service will quickly fix this Blue Screen Stop Error code 0x0000007A printer code problem.
4. Reset TCP/IP (Transmission Control Protocol/Internet Protocol) on your PC –
- Go to the start menu
- Search or type Command Prompt there
- Opens it & type
netsh int tcp reset resettcpip.txt - Press Enter there
- That’s it, done
By resetting TCP/IP on your computer or laptop will surely solve this Lexmark printer Error Stop 0x0000007A problem.
5. Restart your Windows PC [OPTIONAL] –
- Go to the Start menu
- Click on the right side of ‘Shutdown.’
- Click on Restart option there to restart
- That’s it, done
If this is your first time you have seen this stop error screen then by restarting your PC again will quickly fix this printer error 0x0000007A print driver code problem.
6. Update your Windows Drivers on your PC –
- Go to the start menu
- Search or go to the Control Panel
- Click on it and opens it there
- After that, scroll down and go to the “Windows Update” section there
- Click on it & Check if any newly latest driver update is available or not
- If any, Update it fast
- Or, you can set it as ‘automatically update.’
- For that, go to the left side
- & click on the “Changes Settings” option there
- After open, click on the drop-down menu there
- Select the “Install Updates Automatically” option there
- & click on the OK button to save this configuration
- After completing, close the tab
- That’s it, done
So trying this practical guide, you will get rid out this type of kernel_data_inpage_error 0x0000007A problem issue from your Windows PC completely.
” OR “
- Go to the start menu
- Search or go to the Control Panel or direct go to Device Manager
- Click on it and opens it there
- After going to device Manager there,
- check if any driver has error sign there
- If any, then right-click on it
- & Click on the “Update driver software” there
- Wait for some minutes to update it
- After updating, close the tab
- That’s it, done
Updating your driver by any of these two methods can quickly fix and solve this test page failed to printer Error 0x0000007A problem from your PC.
7. Run a Full Scan of your Windows PC for Malware/Virus –
- Go to the start menu
- Search or go to the “Microsoft Security Essentials” there
- Click on it and opens it there
- A Pop-up will open there
- Check the ‘Full‘ option there to scan thoroughly
- After, click on the ‘Scan Now‘ option to scan carefully
- After scanning, close the tab
- That’s it, done
By running a full scan of your PC can get rid out of this Error Stop 0x0000007A Windows hotflix code problem from your PC completely.
8. Check for Hard Disk Corruption on your Windows PC –
- Go to the start menu
- Search or go to the Cmd (Command Prompt)
- A Pop-up will open
- Type ” chkdsk /f ” & press enter there
- That’s it, done
Check for the Hard disk corruption will fix this operation could not be completed Stop 0x0000007A Windows code problem.
9. Do a Windows Disk Cleanup of your PC –
- Go to the start menu
- Search or type Disk cleanup there
- Click on it & opens it
- A Pop-up will open
- Check the items you want to clean or clear
- Click on the OK button there to clear it
- That’s it, done
By running a disk cleanup will quickly fix this error Stop 0x0000007A Windows 7 code problem.
10. Run Windows Memory Diagnostic to Check for System’s Memory –
- Go to the start menu
- Search or go to the windows memory diagnostic
- Click on it opens it
- Choose “Restart now & check for problems” there
- That’s it, done
It will restart your PC and run a windows memory diagnostic to fix this error Stop 0x0000007A Windows 10 code problem.
*NOTE:- Save your work and close any open programs before restarting.
11. Rebuild BCD by using the Bootrec.exe Tool –
- Put the Windows installation disc in the disk driver
- Start your PC
- Press a key when prompted
- Select a keyboard, currency, time, a language or an input method
- & then click Next
- Click on “Repair your PC.”
- Click on the O.S. (Operating system) that you want to repair
- Click on Next
- Click on the CMD (Command Prompt)
In the System Recovery Options box,
- Type Bootrec.exe & then Enter
- After completing, close all the tabs
- That’s it, done
Rebuilding the BCD by using the Bootrec.exe tool can solve this type of Error Stop 0x0000007A Windows XP problem.
12. Replace your PC Hardware –
By Replacing the hardware, it will fix your Error Stop 0x0000007A Windows 7 code problem.
These are the quick and the best way methods to get quickly rid out of this Stop 0x0000007A Windows Blue Screen BSOD Windows PC issue from you entirely. Hope these solutions will surely help you to get back from this Stop 0x0000007A Windows error problem.
If you are facing or falling in this Stop 0x0000007A Windows Blue Screen BSOD Windows PC problem or any error problem, then comment down the error problem below so that we can fix and solve it too by our top best quick methods guides.