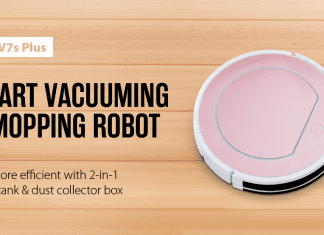Google Docs is an online web-based word processor which can be used to create documents, report, letter, etc. Furthermore, you get features like file conversion and sharing with other users. Google docs are also compatible with Microsoft word and are available for IOS and Android both. But recently, many users of google docs have been facing Google Docs Encountered An Error Please try Reloading this Page. Users are unable to create, edit, or modify their documents. So today, in this error solving guide, we will be fixing the Google Docs Encountered an Error error.
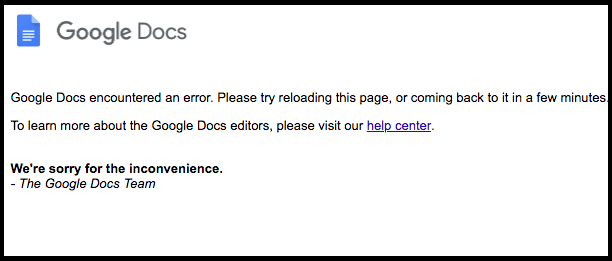
Causes Behind Google Docs Encountered An Error Issue:
As we know that Google Docs is an online web-based application instead of a program installed on your system. Most of the errors limited to your browser instead of your system or operating system. Now let’s take a look at all of the major causes behind this Google Docs Encountered an Error Please try Reloading this Page error.
- Outdated Browser
- Extension installed on your browser
- Old cache and cookies interfering
- Windows Firewall
- Low internet Connectivity
How to Fix & Solve Google Docs Encountered An Error Issue
In this section, we will go through some troubleshooting methods by which you can fix this Google Docs Encountered an Error Please try Reloading this Page error.
1. Clearing Cache & Cookies of Your Browser –
In this Google Docs Encountered an Error Please try Reloading this Page method, we will clear out all of the old cache and cookies stored on your browser.
A) For Chrome:
- STEP 1. Open your Chrome Browser
- STEP 2. On the top-right click on 3 dot Menu
- STEP 3. Click on More tools > Clear browsing data
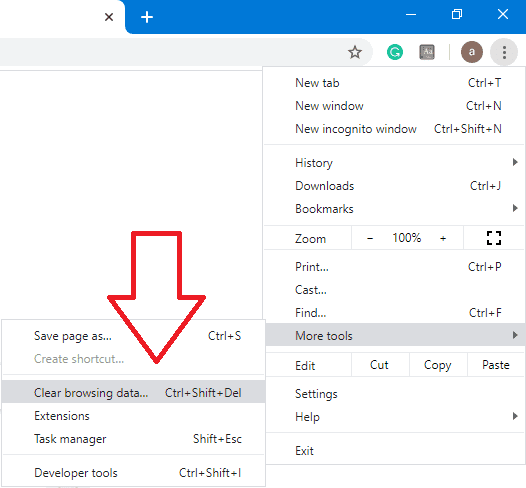
- STEP 4. Now go to advanced, set time range to All time and clear data
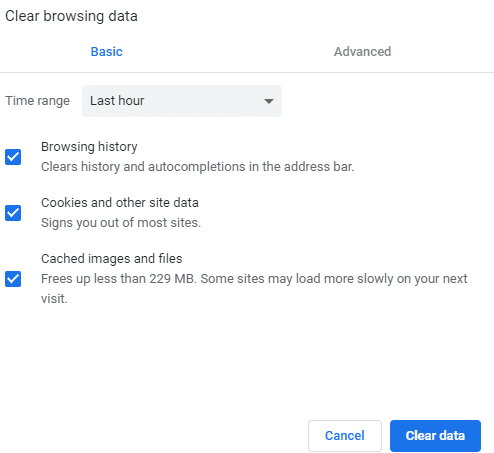
B) For Firefox:
- STEP 1. Open your Firefox Browser
- STEP 2. On the top-right click on Menu
- STEP 3. Go to Options > Privacy & Security > Cookies and Site Data
- STEP 4. Now click on Clear Data
- STEP 5. Check on Cookies and Site Data, Cached Web Content > Clear
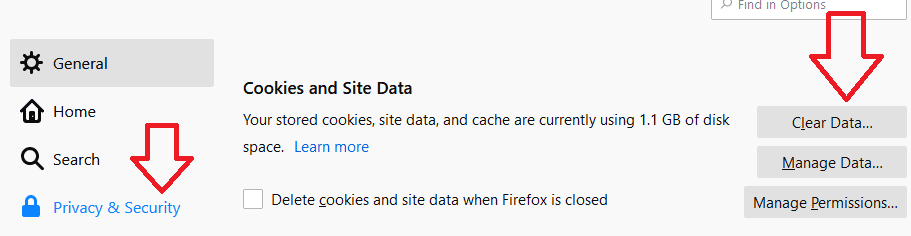
C) For Microsoft Edge:
- STEP 1. Open your Microsoft Edge Browser
- STEP 2. On the top-right click on Menu > Privacy and services
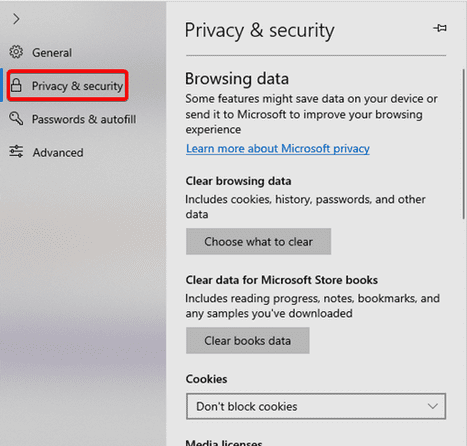
- STEP 3. Click on Choose what to clear
- STEP 4. set time range to All time and clear data
2. Updating your Browser to Latest Version –
In this Google Docs Encountered an Error Please try Reloading this Page method, we will update your browser to the latest version.
A) For Chrome:
- STEP 1. Open your Chrome Browser
- STEP 2. On the top-right click on 3 dot Menu
- STEP 3. Go to Help > About Google Chrome
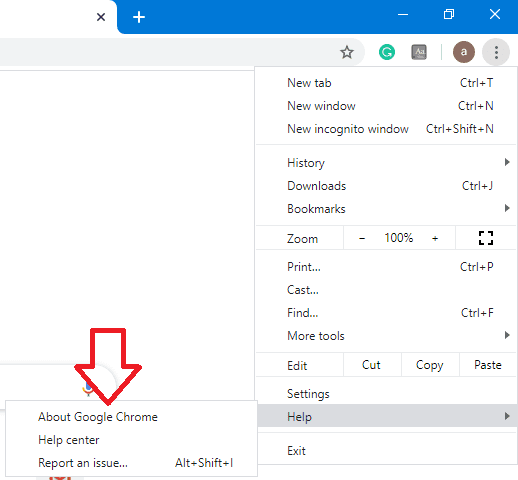
- STEP 4. Chrome will check for updates and install it
B) For Firefox:
- STEP 1. Open your Firefox Browser
- STEP 2. On the top-right click on Menu
- STEP 3. Go to Help > About Firefox
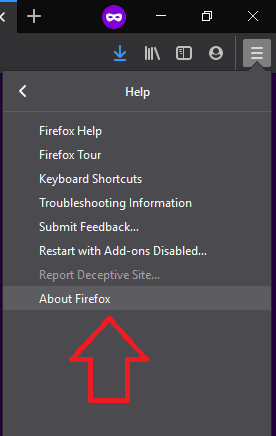
- STEP 4. Firefox will check for updates and install it
C) For Microsoft Edge:
- STEP 1. Click Start > Settings > Update & Security
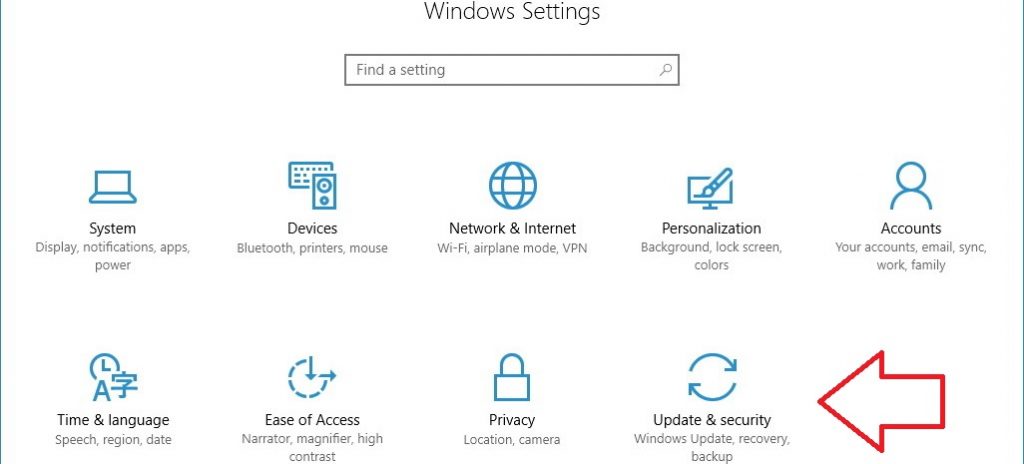
- STEP 2. Click on Windows Update > Click on Check for updates
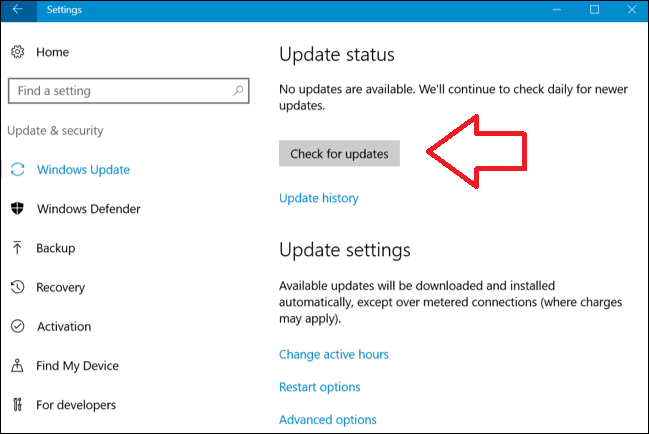
- STEP 3. If any update is available for Edge, it will automatically be downloaded & installed
3. Removing Extension –
A) For Chrome:
- STEP 1. Open your Chrome Browser
- STEP 2. On the top-right click on 3 dot Menu
- STEP 3. Go to More tools > Extensions
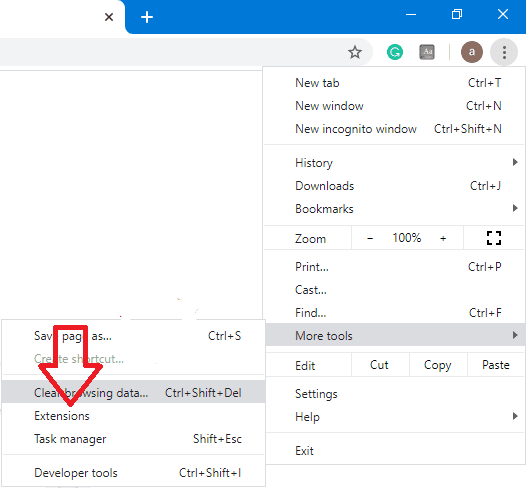
- STEP 4. Go to each extension and click Remove
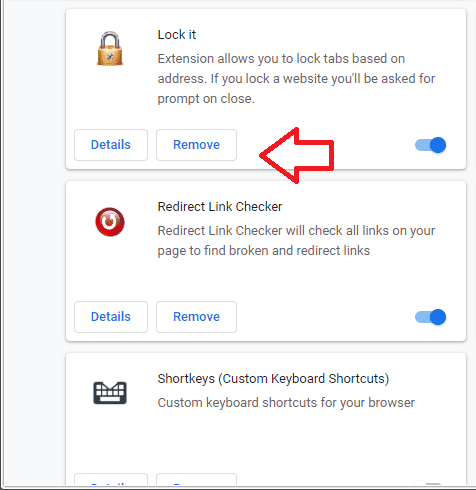
B) For Firefox:
- STEP 1. Open your Firefox Browser
- STEP 2. On the top-right click on Menu
- STEP 3. Go to Add-ons > Extensions
- STEP 4. Remove Each Extension
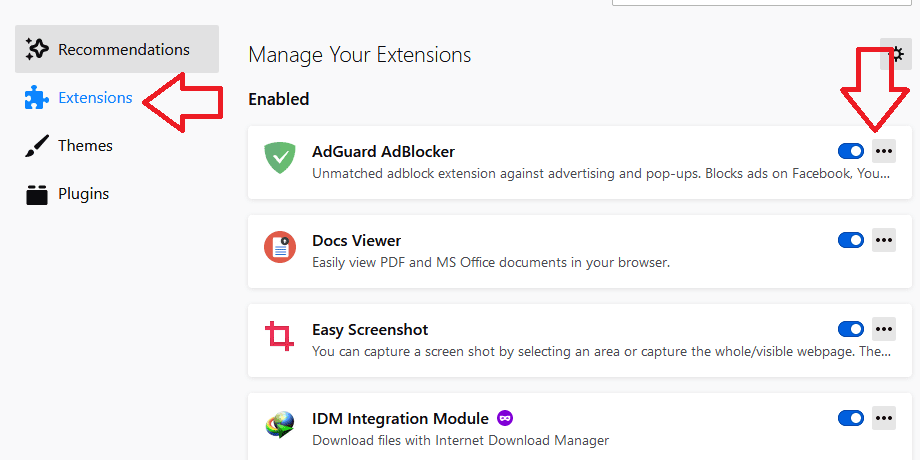
C) For Microsoft Edge:
- STEP 1. Open your Edge Browser
- STEP 2. On the top-right click on Menu
- STEP 3. Click on Extensions
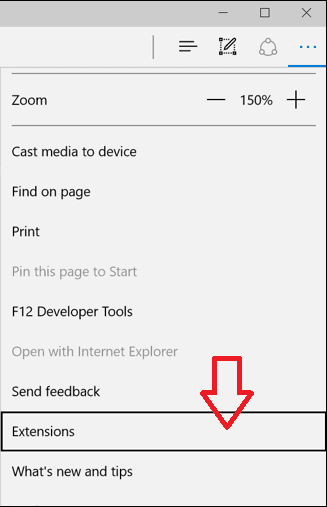
- STEP 4. Go to each extension and click Remove
4. Giving Browsers Access through Windows Firewall –
In this Google Docs Encountered an Error Please try Reloading this Page method, we will give the browser access through windows firewall.
- STEP 1. Right, Click the Wifi icon/ Lan icon from the system tray on desktop.

- STEP 2. Click on Open Internet Network & Internet Settings
- STEP 3. Scroll a little and click on Network and Sharing Center
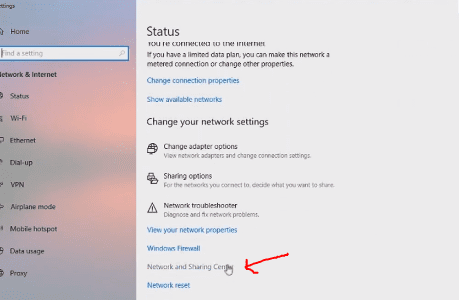
- STEP 4. Below on the left Click on Windows Defender Firewall

- STEP 5. Click on Allow an app or feature through windows defender firewall
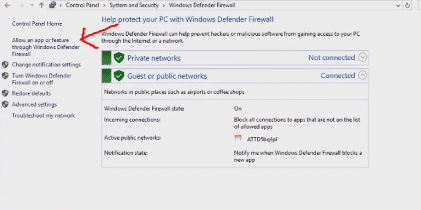
- STEP 6. Click on Change Settings
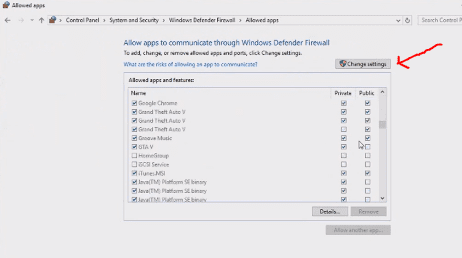
- STEP 7. Tick on Chrome/Firefox and make sure also to check Public and Private
5. Changing Browser/Connecting to a Different Network –
If you are using google chrome and facing the Google Docs Encountered An Error Please try Reloading this Page. Try to switch your browser to firefox, edge, or any other browser and vice versa. As sometimes, it can be a bug in the browser due to which this Google Docs Encountered an Error Please try Reloading this Page error occurs. You can try connecting to a different network. Sometimes your ISP has a temporary network problem and thus failing opening google docs.
Conclusion:
Google Docs is an outstanding, full-featured, and lightweight web-based application. We can do all the basic document-related stuff on google docs. However, web-based applications run on browsers, and occasionally, errors are normal. As there are multiple factors related to failure in running the application. Like slow internet connection, interference in your network connection, the browser is outdated, etc. I hope you like this Google Docs Encountered an Error Please try Reloading this Page Guiding Article.
In this article, we have briefly looked at all the causes, methods to fix the Google Docs Encountered An Error Please try Reloading this Page. However, if you still face any problem, kindly mention in the comments. Thank You!