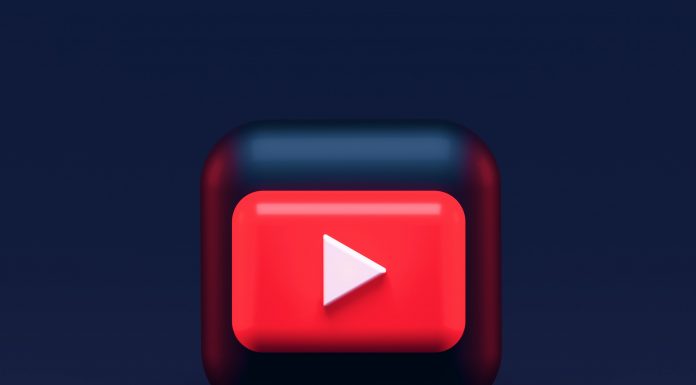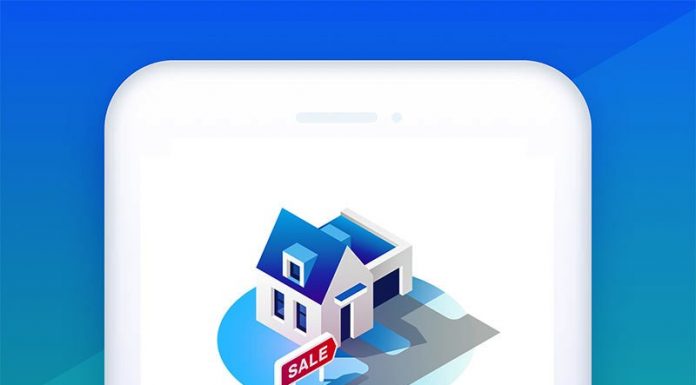Windows 11 is one of the hottest topics these days. With all the reviews, reactions, and pros-cons surrounding the web you might also be wondering to try it out. Although it is still a bit early to conclude whether it is superior to Windows 10 or not because it is still in the beta phase. But all the new features and design changes are enough to motivate you to try it out. As you already know that Microsoft is currently allowing only the Developers and those who have signed up for the Windows insider program. If you are already on Windows 10 then you can also participate in the Windows insider program to get exclusive access to the windows 11 beta download. This guide majorly revolves around the process of joining the Windows Insider Program so that you can get the update for windows 11.
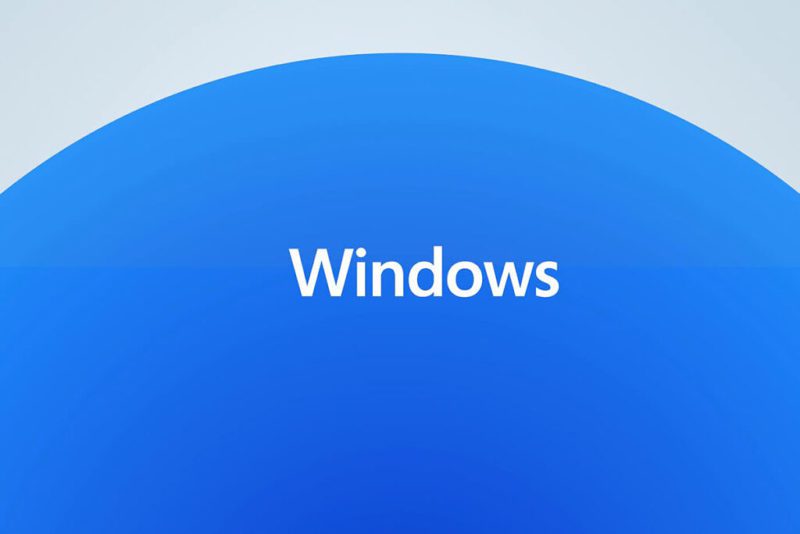
Make Sure Your PC Support the Windows 11
Going through the System requirements for windows 11 is one of the most important things that you have to do. If you have not heard, the new windows OS barely supports PCs and systems that are more than 3 years old. Due to a major focus on security and privacy Microsoft has limited the hardware on which windows 11 can be installed. Below is the table that consists of all the important system requirements.
| Configurations | Minimum Windows 11 System Requirements |
| CPU | 1 gigahertz (GHz) or better CPU with a minimum of 2 or more cores 64-bit processor or System on a Chip (SoC) |
| GPU | Compatible with DirectX 12 or later with WDDM 2.0 driver |
| RAM | 4 Gigabyte (GB) |
| Storage | 64 Gigabyte HDD |
| Display | High Definition (720p) display that is greater than 9” diagonally, 8 Bits per color channel |
| System Firmware | UEFI, Secure Boot capable |
| TPM | Trusted Platform Module (TPM) version 2.0 |
Windows 11 Beta Download
Windows Insider Program plays a very crucial role in the final public release of Windows 11 which is rumored to be released in October. The aim of the insider program is to improve the user experience by fixing issues and fine-tuning the OS. With proper user feedback, the OS can be improved to be used by the general public.
One very good thing about this insider program is that it is open to all windows users who have an MS account and are willing to test the new OS. By signing up for the program you will be able to access the update for Windows 11 Beta Download. You can then install the update and enjoy the OS.
Now there are two ways to participate in the Windows insider program; the first one is directly from Windows 10 settings. The second way is through the Windows Insider Program website. Both the methods are explained with steps so that you do not miss anything. Since Windows 11 is still in development you might face broken features, unresponsiveness, and bugs. So if you are planning to install it on your daily driver PC or laptop then please do not proceed.
1. Join Directly Within the Windows 10 Settings
You can easily sign up for the Windows insider program from your Windows 10 settings. Follow the below steps to see how it can be done.
- STEP 1. On your Windows 10, head to the Start menu and click on the settings icon
- STEP 2. In the settings, you have to click on the Update & Security
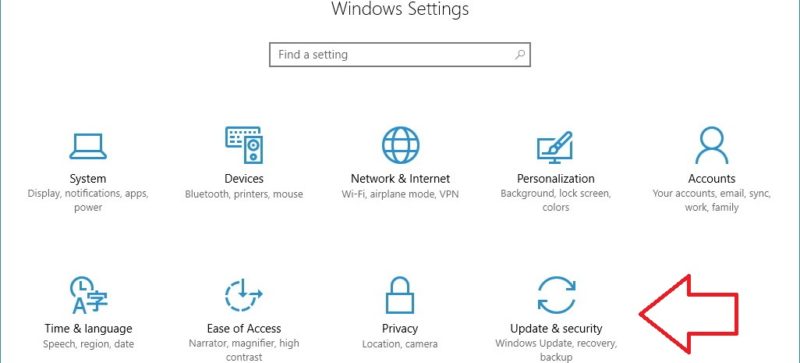
- STEP 3. On the left, you will find the Windows Insider Program click on it
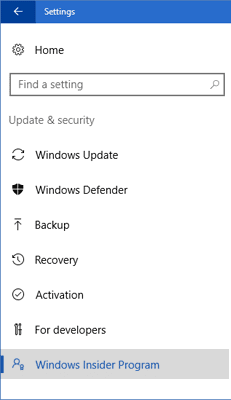
- STEP 4. Now on the right under the Windows Insider Program Get Started button
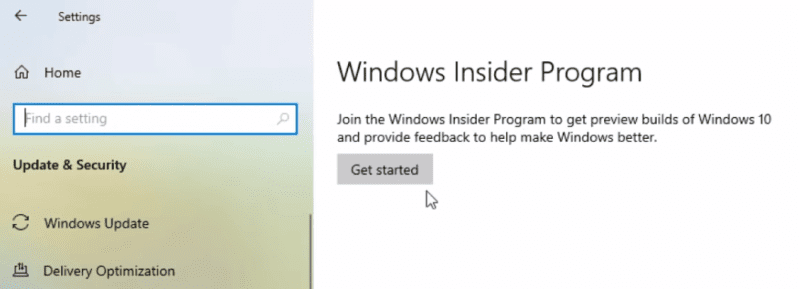
- STEP 5. Once you click on Get started; a pop up will appear to link your Microsoft Account, so, click on Link an account
**NOTE: If you have multiple MS accounts logged, make sure to use the one you are already logged in with.
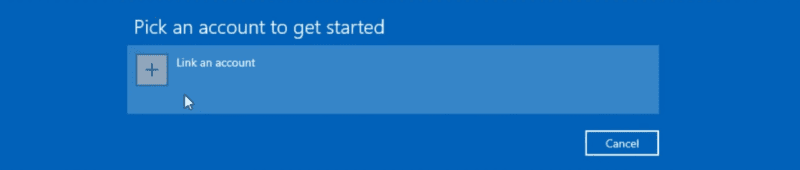
- STEP 6. After choosing the account you will be asked to choose the Insider settings here make sure you choose the Dev Channel
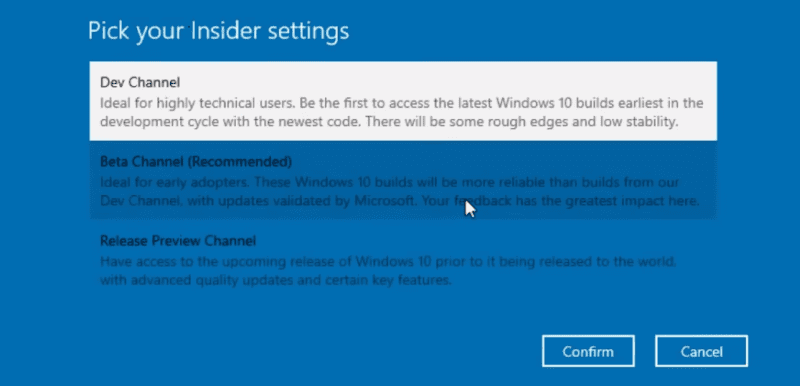
- STEP 7. After choosing click on the Confirm button; after that, you will be asked to agree to the terms and conditions, click on Confirm
- STEP 8. Now to finish the signup process you have to click on Restart Now button
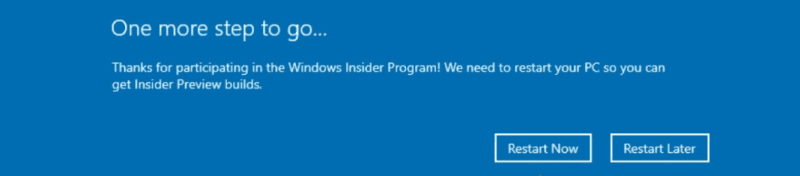
By the end of STEP 8 you will have successfully signed up for the Windows Insider Program and now you can begin installing Windows 11. If you do not know how then follow the below steps.
Installing the Update
Now that you have signed up for the Insider Program you can easily download and install the Update. Follow the below steps to see how it is done.
- STEP 1. Make sure that you are logged in with the account that you have used to sign up for the program
- STEP 2. Now open up the Windows 10 settings, head to the Update and security settings
- STEP 3. On the right click on the Check for updates button
- STEP 4. You will see that you now have an update available for Windows 10
- STEP 5. Now simply click on the download and install button
- STEP 6. Once the update is downloaded it will be installed automatically
2. Join through the Windows Insider Website
So the second way to join the Insider program is through the Website. Follow the below steps to see how it can be done.
- STEP 1. While you are on your Windows 10 PC open up the browser
- STEP 2. Once the browser is opened click on this link to visit the Windows insider official website
- STEP 3. Once the webpage is opened up click on the Register button as shown in the picture below
- STEP 4. Now click on the Sign in now link, now you will be asked to enter your Microsoft login details, enter it
- STEP 5. You will now be asked to go through the agreement; so read through it and checkmark
- STEP 6. After that, you can follow their on-screen instructions to enable and receive the insider build updates
After the completion of the Steps check out the above section to download and install the Windows 11 update on your PC.
Conclusion:
Windows insider program is a great way to access the windows builds early, you can easily test out the new features and offering from Microsoft. In this guide, we have seen two ways by which you can take part in the insider program which will give you access to the windows 11 beta download.
Hopefully, after following the steps you have much clear understanding on installing the windows 11 update. Thank you!