Are you also facing Stop Code INACCESSIBLE_BOOT_DEVICE Windows Blue Screen Bugcheck Error Code problem on your PC again & again then today you are at the right Website because today here we are going to show you that how to quickly fix and solve this Stop Code INACCESSIBLE BOOT DEVICE Windows error problem from your Windows PC completely, so check out this below Windows article once,
Your PC ran into a problem & needed to restart. We are just collecting some error information & then you can restart.
If you would like to know more about Stop Code INACCESSIBLE_BOOT_DEVICE Windows than you can search online later for this error Stop Code INACCESSIBLE BOOT DEVICE Windows
This Stop Code INACCESSIBLE_BOOT_DEVICE Windows error mostly found on your Windows PC. This error causes PC crashes & freezes too. This Stop Code INACCESSIBLE BOOT DEVICE Windows is also called as a type of the Bug check error and indicates that the Microsoft Windows O.S. (Operating System) has lost. After an outage or a sudden stop of the PC, then Windows will show this kind of Stop Code INACCESSIBLE_BOOT_DEVICE Windows Blue screen of death (B.S.O.D.) error.
Causes of Stop Code INACCESSIBLE_BOOT_DEVICE Windows Error Issue:
- Windows PC error issue
- After BIOS update error
- B.S.O.D. (Blue Screen of Death)
- Stop Code error problem
How to Fix & Solve Stop Code INACCESSIBLE_BOOT_DEVICE Windows Error Issue
So, here are some quick tips and tricks for efficiently fixing and resolve this type of Stop Code INACCESSIBLE_BOOT_DEVICE Windows Blue Screen Bugcheck Stop Code PC Error problem from you permanently.
1. Create a System Restore Point on your Windows PC –
- Go to the start menu
- Search or go to the ‘System Restore.’
- Clicks on it and open it there
- After that, tick on the “Recommended settings” or ‘Select a restore point‘ there
- After selecting, click on the Next option there
- Now, follow the wizard
- After completing, close the tab
- That’s it, done
By trying this above method will help you to get rid out of this type of Stop Code INACCESSIBLE_BOOT_DEVICE Windows 10 error problem issue.
“ OR “
- Go to the start menu
- Search or go to the ‘System Properties.’
- Click on it and opens it
- After that, go to the “System Protection” option there
- Now, click on the “System Restore” option there
- & Create a Restore point there
- After completing, close the tab
- That’s it, done
Run a system restore and creating a new restore point by any of these two methods can solve this error Windows 10 INACCESSIBLE_BOOT_DEVICE Error fix code problem from your PC completely.
2. Update your Firmware on your Windows PC –
- Go to the start menu
- Search or go to the Control Panel
- Click on the ‘Device Manager‘ there
- Opens it and Searches for the ‘disk driver.’
- Click on it and Record the model number there
- After that, search the latest firmware on that PC official website to download
- After downloading, install it
- After that, close the tab
- That’s it, done
By updating the firmware of your SSD can quickly get rid out of this Error INACCESSIBLE_BOOT_DEVICE Windows 10 code problem from your PC permanently.
3. Run your Windows PC in the Safe Mode –
- Go to the start menu
- Click on the Shutdown drop-down menu &
- Select Restart option there
- Now, remove the battery & reinsert in
- Afterward, restart your PC again
- Just after the restarting,
- Select the “Safe Mode” option there
- Now wait for some minutes to reset it
- That’s it, done
By running Windows in the safe mode can get rid out of this error INACCESSIBLE_BOOT_DEVICE Windows 10 fix PC problem.
4. Run a System Diagnostics or Troubleshoot your Windows PC –
- Go to the start menu
- Search or go to the computer settings
- Opens it and clicks on the “Troubleshoot” option there
- After troubleshooting, close the tab
- That’s it, done
By running a system diagnostics or troubleshoot, your PC can fix and solve this Error INACCESSIBLE_BOOT_DEVICE Windows 10 PC problem from your PC.
5. Enable Legacy Advanced Boot Menu in CMD (Command Prompt) on your PC –
- Restart your Windows PC
- Enter the BIOS setup & configure the system to boot from the DVD/CD drive
- Save the modified windows bootable installation DVD into the optical media drive CD/DVD drive.
- When prompted to ‘Press any key to boot from CD or DVD.’
- Press any key to boot the PC from DVD support
- On the displaced Windows setup box,
- Click on the ‘Next‘ option there
- On the next page, click on the ‘Repair your PC.’
- Choose an option screen, & click on the Troubleshoot
- On the Troubleshoot screen, click on the advanced options
- On the advanced options screen, click on the Cmd (Command prompt)
- On the Opened command-line interface (CLI)
- Type C: & press Enter there
- There, type this following command
” BCDEDIT / SET {DEFAULT} BOOTMENUPOLICY LEGACY “ - After that, Press enter there to Enable Legacy Advanced Boot Menu
- After completing, Exit it
- Restart your PC & eject the CD/DVD after done
- That’s it, done
By enabling Legacy Advanced Boot Menu, you can get rid out of this error INACCESSIBLE_BOOT_DEVICE Windows 10 after update the PC problem.
6. Run a chkdsk /f command in the CMD (Command Prompt) on your PC –
- Go to the start menu
- Search or go to the Cmd (Command Prompt)
- A Pop-up will open
- Type “chkdsk” command there in the Cmd
- Press Enter to start it
- That’s it, done
By running a chkdsk command in the command prompt, you will quickly fix this Stop Code INACCESSIBLE_BOOT_DEVICE Windows 8 after the update error problem.
These are the quick and the best way methods to get quickly rid out of this Stop Code INACCESSIBLE_BOOT_DEVICE Windows Blue Screen Bugcheck Stop Code PC Error issue from you entirely. I hope these solutions will surely help you to get back from this error Stop Code INACCESSIBLE BOOT DEVICE Windows problem.
If you are facing or falling into this Stop Code INACCESSIBLE_BOOT_DEVICE Windows Blue Screen Bugcheck Stop Code PC Error problem or any error problem, then comment down the error problem below so that we can fix and solve it too by our top best quick methods guides.
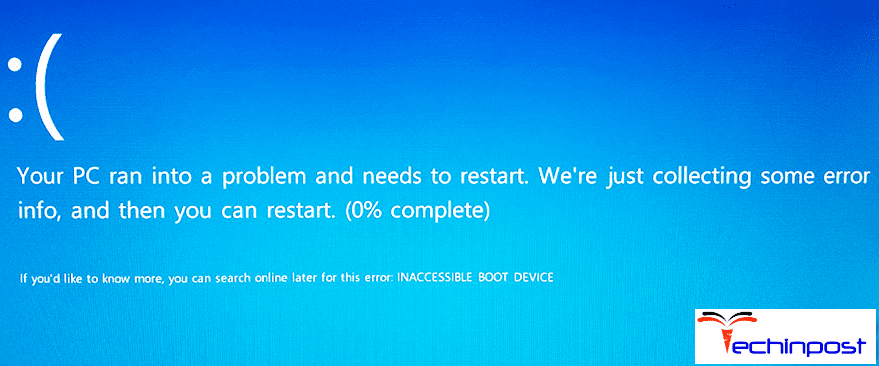


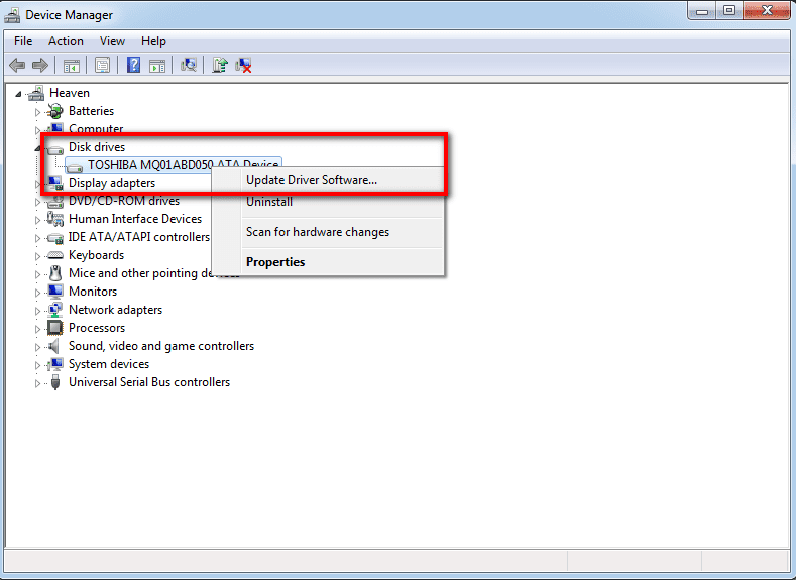

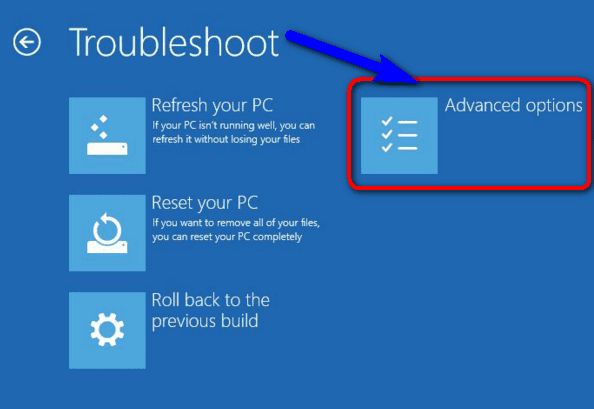
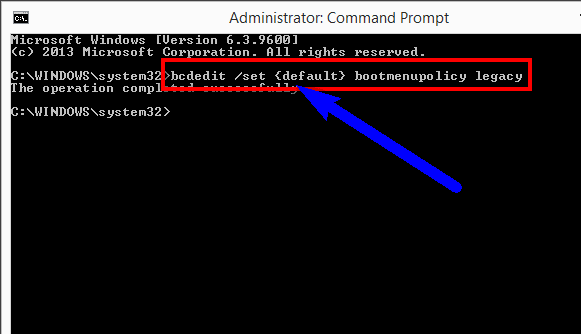





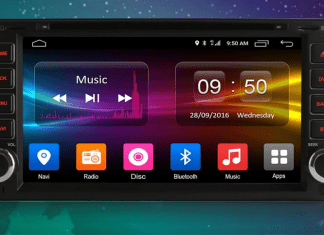

![[Buy Now] fnf Ifive Mini 4S Review Tablet PC “Offer” Price (Buying Guide) fnf Ifive Mini 4S](https://www.techinpost.com/wp-content/uploads/2018/01/thumb_60261_default_big-324x235.jpeg)




