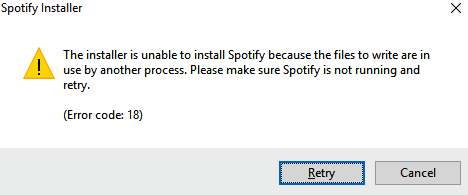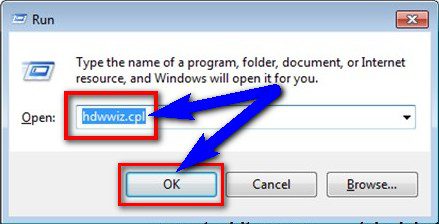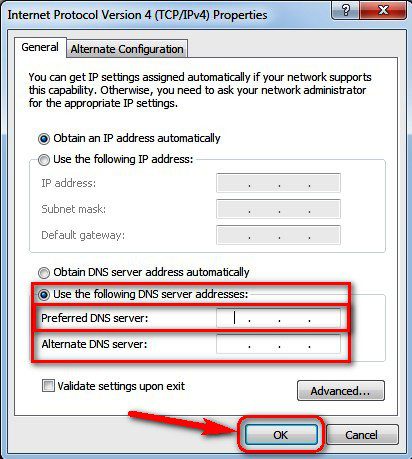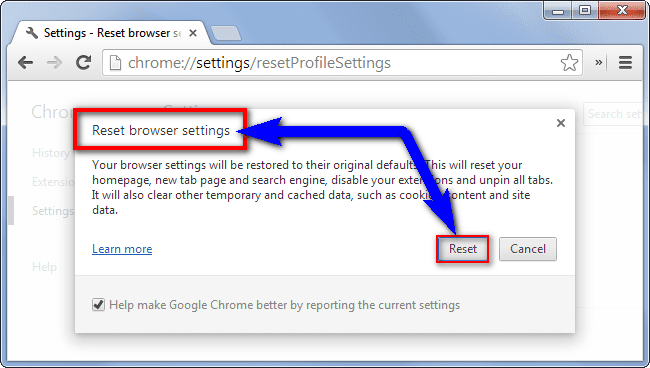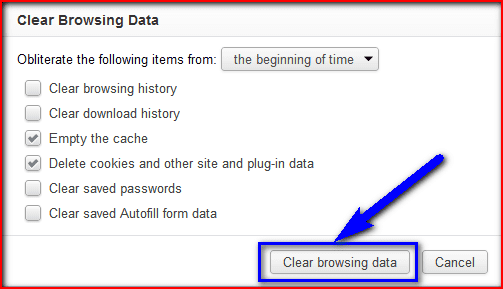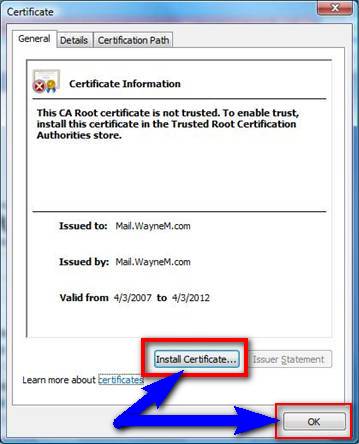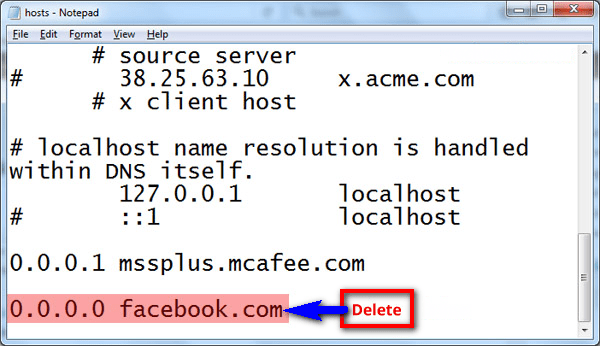If you are facing an Error Code 18 problem but couldn’t find any best and simplest solutions for fixing and solving this error problem, then check out our below post once to get rid of this Error Code 18 problem permanently.
This shows an error code message like,
This webpage is not available
Spotify Error Code 18Â The operation timed out
This Error Code 18 Spotify problem occurs when the HTTPS registration page has failed. It is also a problem with values in the switch parameter of the exchange management shell when setting a state for a command. This error includes system crashes, possible virus infection, & system freezes too. Google Chrome browser mostly displays this type of Spotify Error Code 18 instead of loading the websites.
Causes of Error Code 18 Issue:
- Google Chrome error issue
- The operation timed out
- Error when loading URL
So, here are some quick tips and tricks for efficiently fixing and solving this type of Spotify Error Code 18Â Windows PC problem for you permanently.
How to Fix & Solve Error Code 18 Problem Issue
1. Reinstall the Network Adapter –
- Go to the start menu
- Search or go to the ‘RUN.’
- Click on it and open it
- After that, Type this below the following command there
” hdwwiz.cpl “ - Press Ok there
- Expand network adapters; locate your network adapter name
- Note down the name,
- Right-click on that adapter
- Choose and click on the Uninstall option there
- Reboot or restart your PC once
- After restarting, reconnect to your network & test
- If it isn’t installed, then download it from the manufacturer’s website
- After that, run it and reinstall it
- After that, test it
- After completing, close the tab
- That’s it, done
By reinstalling the network adapter, you can get rid of this Spotify Error Code 18 problem.
2. Reset TCP/IP on your Windows PC –
- Â Go to the start menu
- Search or type Command Prompt there
- Opens it & types
netsh int tcp reset resettcpip.txt - Press Enter there
- That’s it, done
By resetting TCP/IP on your computer or laptop, you will surely solve this Error Code 18 Spotify problem.
3. By Assigning DNS Address Manually:
- Go to the start menu & click on the Control panel or
- Directly go to the “Open Network and Sharing Center” & click on it
- Now, go to the Properties tab there
- Now, a pop-up will open there &
- Click on the “Internet Protocol Version 4 (TCP/IPv4)“
- & click on their properties tab there
- Now, tick the “Use the following DNS server addresses” tab there
- & change the ‘Preferred & Alternative DNS Server‘ by this following,
Preferred DNS Server – 8.8.8.8
Alternative DNS Server – 8.8.4.4 - & tick the “Validate settings upon exit” & tick on OK button there to save
- Wait for some seconds to save
- After completing, close the tab
- That’s it, done
By assigning the DNS addresses manually, you can also fix & solve this Spotify Error Code 18 Windows 10 problem.
4. Run Antivirus for Virus/Malware errors on your Windows PC (Computer) –
- Go to the start menu
- Search or go to the ‘Microsoft Security Essentials.’
- Click on it and open it
- Tick the ‘Full‘ option to run a full scan of your PC
- Now, click on the “Scan Now” option there to scan your PC
- Now, wait for some minutes to scan it
- After completing, close the tab
- That’s it, done
By scanning your PC for malware/viruses the Microsoft Security Essentials can quickly fix and solve this the installer was unable to install Spotify Error Code 18 problem.
5. Reset or Restart your Router –
Do a Reset or restart your Router once. It can be done by clicking the reset button from your Router. Resetting or restarting your router, you can quickly fix and solve this Spotify Error Code 18 problem from your PC permanently.
6. Reset the Internet Browser Settings –
- Go to the start menu
- Open your browser there
- Go to the ‘Settings‘ there
- Click on the “Show advanced settings” tab
- Find & click on the “Reset browser settings” tab there
- After resetting, close the tab there
- That’s it, done
By resetting your browser settings can also get rid of this Spotify Error Code 18 problem from you.
7. Disable or Turn OFF your Windows Firewall Settings –
- Go to the Start Menu
- Go to the Control Panel
- Click on ‘Windows Firewall‘ there
- Click on ‘Turn Windows Firewall on or off‘ feature there
- Tick on “Turn off Windows Firewall (not recommended)” there
- Now, Click on ‘OK‘ button there
- That’s it, Done
By turning off or disabling the Windows firewall settings, can fix this Error Code 18 Spotify problem.
8. Clear your Internet Browser Cookies & Cache –
- Go to your Browser
- Click on the Settings tab or click on the History option
- Go to the “Clear Browsing Data” option there
- Tick the ‘Cookies‘ and ‘Caches‘ options there
- If you want any more to delete, then tick that option too
- Now click on their drop-down menu
- Select the ‘from the beginning‘ option there
- Now, click on the “Clear Browsing Data” button there
- Wait for some minutes to delete it
- Now, close the tab
- That’s it, done
By clearing the browsing data of your browser can get rid of this Error Code 18 Spotify problem from you.
9. Fix by Installing Required Certificate –
- Go to the start menu
- Or, directly go to the ‘Internet Explorer‘ browser
- Click on the ‘Internet Options‘ there
- Click on the ‘Content‘ tab there
- Now, go to the ‘Certificate‘ option there
- & click on the “Intermediate Certificate Authorities.”
- Now, click on the ‘Import’ & install required certificate file’ as per this error
- Or, directly get from your ‘WiFi Provider Company.’
- Now, click on the Apply button
- & Select Ok button there to save
- After completing, close the tab
- Restart your PC once
- That’s it, done
By installing required certificates, you will quickly fix this Error Code 18 Spotify Windows 10 problem completely.
10. Flush the DNS by CMD (Command Prompt) –
- Go to the start menu
- Search & go to the CMD (Command Prompt)
- Click on it and open it
- A Pop-up will open there
- Type this below command there
” ipconfig /flushdns “ - Press Enter there to start it
- After that, wait for a few minutes
- After completing, close the tab
- That’s it, done
By running this command in the command prompt (cmd) can also fix this Spotify Error Code 18 Windows 8 problem.
11. Fix by Deleting the Line in Hosts File –
- Open Notepad
- Go to the File>Open
- A Pop-up will open there
- Open this destination in the Box
My Computer>Local Disk C:>Windows>System32>drivers>etc - Now click on the File type (at Bottom right there)
- Select ‘All Files‘ option there
- Now, click & open the Hosts file
- In the Hosts file if you see the Facebook URL that is not opening, then
Delete that line - Make sure that you delete only the relevant line
- Now, save the host file & close Notepad
- Restart your PC once
- That’s it, done
Fixing by removing the line in the host’s file can quickly fix and solve this Spotify Error Code 18 problem.
12. Change the Internet LAN Settings –
Check your proxy settings or contact your network administrator to make sure the proxy server is working & you get rid of this Error Code 18 Spotify. If you don’t believe you should use a proxy server then,
- Go to the Google Chrome browser
- Click on the Settings tab there
- Click on the ‘Show Advanced Settings‘ option there
- Click on the “Change Proxy Settings” tab there
- Now, go to the “LAN settings” and deselect the
” Use a Proxy server for your LAN “ - After deselecting, close the tab there
- That’s it, done
By checking your proxy settings, you can easily get rid of this Error Code 18 Spotify problem from your browser.
These are the quick and the best ways methods to get quickly rid of this Spotify Error Code 18Â Windows PC problem from you entirely. Hope these solutions will surely help you to get back from this Spotify Error Code 18 issue.
If you are facing or falling into this Spotify Error Code 18Â Windows PC problem or any error problem, then comment down the error problem below so that we can fix and solve it too by our top best quick methods guides.