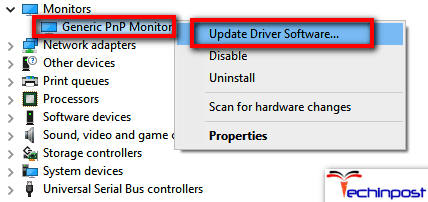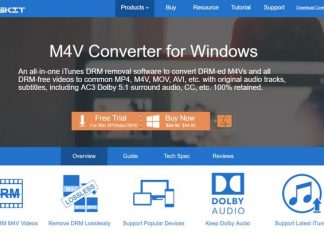As we all very well know, that everything has a negative or minus point to it, and Windows 10 is not entirely different or something which can prove this statement wrong. The first & fashionable OS for computers in the world is Windows OS, and now Windows has been running on computers around the globe for a very long time. Not to mention that its latest version, i.e., Windows 10, had quite a few heads flipped once it was initially disclosed, as Windows 10 bought match-winning cards like Cortona and much more. But, as I said, everything has a downside, so does the latest Win 10 OS. Putting in Windows 10 has caused some minor issues for a few folks. One such disadvantage is the Error Windows 10 Brightness not Working Windows.
This shows an error code message like,
The above shown and connected problems are quite common on Windows 10; that is why users are annoyed with Microsoft as they’re not healing patches to repair the issues; instead, users got to trust these tutorials to fix this Error Windows 10 Brightness not Working Windows problem.
The screen brightness malfunction was conjointly seen in Windows 8 once users would have had to upgrade from Windows 7. However, this Error Windows 10 Brightness not Working Windows article will only allow us to bear the required steps to mend the brightness management problems on your Windows 10 laptop computer.
Causes of Windows 10 Brightness not Working Windows Error Issue:
Here we will disclose some of the apparent reasons for the Error Windows 10 Brightness not Working Windows. We will go through this in brief as our primary motive is how to solve it rather than discussing it in detail.
- When you installed Windows 8 or Windows 10 on your portable computer or desktop, you must have found that the screen won’t lodge in the luminosity or brightness level as you would like it to. It is most likely as a result of the adaptive brightness feature, which may not be operating rightly on your system.
- It can also be possible that the Generic PnP Monitor is not available in the Monitors section of the Device Manager (devmgmt.msc).
- The graphic card driver may be very outdated to work in the Windows 10 OS accordingly.
So above mentioned causes might be the creator of this error, and below are the correct solution for this Error Windows 10 Brightness not Working Windows.
How to Fix & Solve Windows 10 Brightness not Working Windows Error Issue
Simple steps to fix the Error Windows 10 Brightness not Working Windows.
Many methods will fix this error, but here we are discussing only the most commonly used and tested methods. So, following the reasons mentioned above, we are going to know the steps to overcome this error,
1. Disabling the Adaptive Brightness Feature –
Naturally, it might be best to possess the feature indeed work. Thus you’ll confirm to update your drivers. If you continue to wish to disable it, here’s the way to bang.
- Just so we’re clear, here’s the way to modify the brightness on your Windows 8 laptop hit the Win + I route key combination (that’s a capital i), and so you will see the brightness management right there.
- If you’re on Windows 10, you will be able to click on the Notifications icon within the receptacle to slip out the panel, which can look a bit completely, However, you ought to have brightness management thereon.
- Hit the Windows key, and so kind in Power Options in the search, which can pull up the facility choices panel.
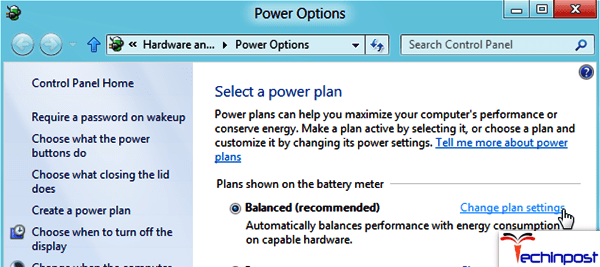
- Once you are here, click the Change set up settings link on the chosen setup.
- Then click the Change advanced power settings link.
- And now, browse right down to show > change adaptive brightness, and alter the settings there to Off.
2. Enabling the Generic PnP Monitor Option –
- Press Windows Key + R then sort devmgmt.msc (without quotes) and hit Enter to open Device Manager.
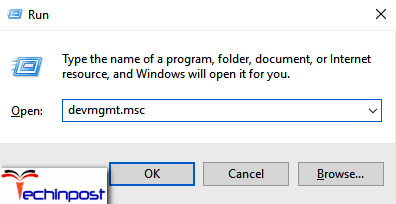
- Next, expand Monitors and right-click on Generic PnP Monitor and choose modify.
- Right-click on Generic PnP Monitor and choose modify
- Reboot your computer and once more attempt to change your system brightness settings.
After following this error Windows 10 Brightness not Working Lenovo method, it appears that users will be able to repair error Windows 10 Brightness not Working HP error in more than 80% cases. However, if you’re still unable to do the needful of altering the brightness settings, then don’t give up, continue with the following method for fixing this error Windows 10 Brightness not Working Lenovo error.
*Note: Updating the Generic PnP Monitor driver can also help to solve the error Windows 10 Brightness not Working HP PC problem and here you should give it a try by following the steps below:
- Press Windows Key + R then type msc and hit Enter to open Device Manager.
- Next, expand Monitors and right-click on Generic PnP Monitor and choose Update Driver code.
Right-click on Generic PnP Monitor and select Update Driver code
- Click Browse my laptop for driver code.
- Now, install the new and up-to-date
3. Getting the Updated Graphic Card Driver –
If the previous error Windows 10 Brightness not Working Windows methodology didn’t facilitate, try to update your graphic card driver mechanically (if the automated driver update isn’t disabled).
- In the Device Manager (the same devmgmt.msc console), expand the show adapters section and realize your graphic card.
- Right-click it and choose Update Driver computer code.
- Then select Search mechanically for updated driver computer system and wait until Windows 10 finds and installs the newest driver version (of course, your laptop must be connected to the Internet).
Conclusion:
By following the steps which are mentioned above, you will easily be able to check the brightness slider, and it will be operating correctly shortly as well. Eventually, you will also fix the Error Windows 10 Brightness not Working Windows. Although, if in the future, or at present as well, you face any issue while operating these methods, you can always ask us for help, and we will guide you to fix the error.
I hope that you found this Error Windows 10 Brightness not Working Windows article helpful.