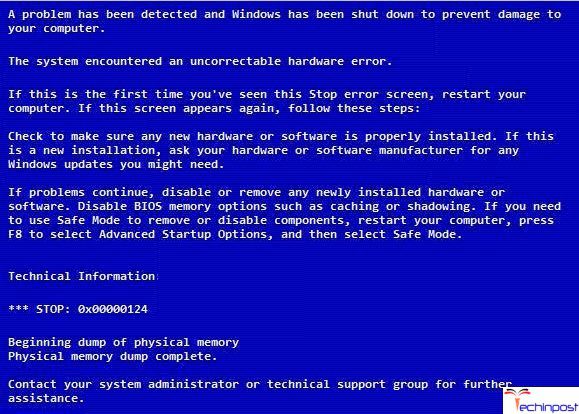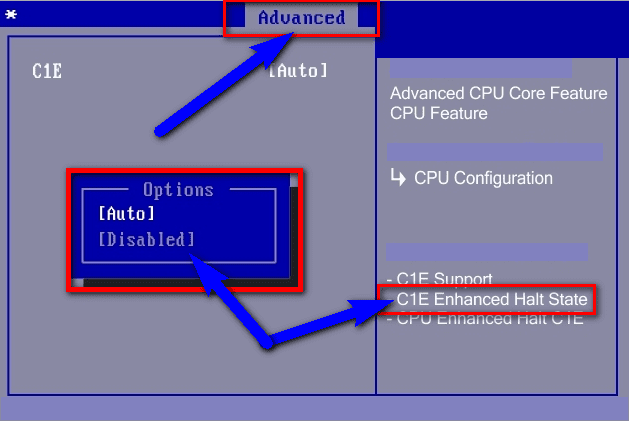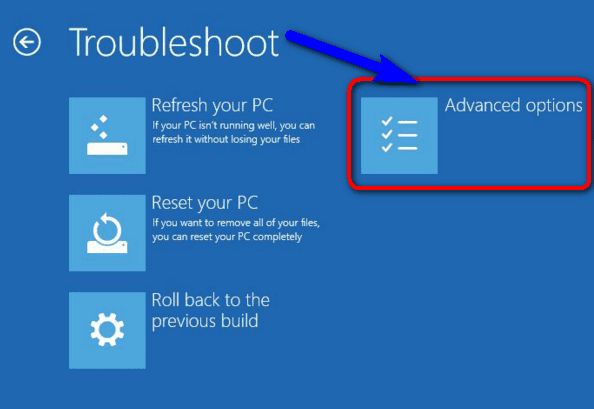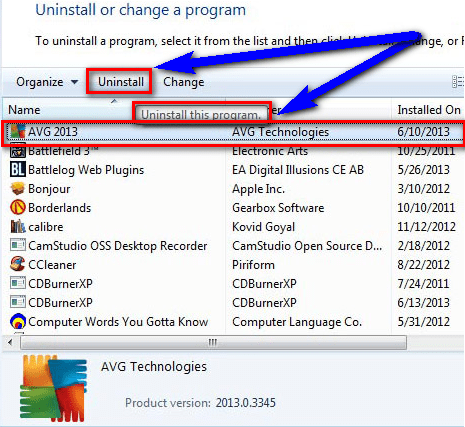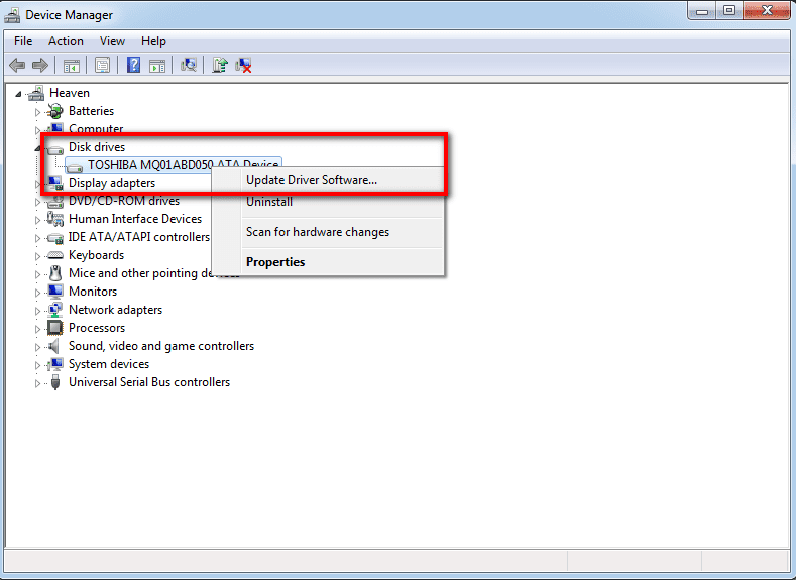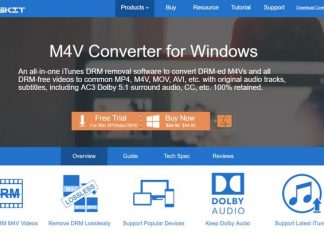If you are annoyed with Stop 0x00000124 Windows PC Blue Screen BSOD Code problem and again and again facing this error code problem on your PC, then today read this below the post to find out how we fix and solve this error problem from our tricky solutions methods. So just check out this Stop 0x00000124 error below post fast,
This shows an error code message like,
A problem has been detected, and Windows has been shut down to prevent damage to your computer.
The system encountered an uncorrectable hardware error.
Technical Information
*** STOP 0x00000124 Error
This Error stop 0x00000124 Windows Code issue is a type of the B.S.O.D. (Blue screen of death) error problem. It is a pervasive error code problem and appears on a hardware problem. It is also called as a bug check error that indicates a fatal hardware error code stop 0x00000124 windows problem. It also caused by incorrectly configured system settings or the irregular entries in the Windows registry.
Causes of Stop 0x00000124 Windows Blue Screen Error Code Issue:
- Windows error issue
- Faulty applications or drivers
- Graphics card error problem
- Stop code windows error
- Overheating problem
- B.S.O.D. (Blue Screen of Death)
So, here are the guide and the tips and tricky solutions to get rid out of this type of Stop 0x00000124 Windows PC Blue Screen BSOD problem from your PC completely.
How to Fix & Solve Stop 0x00000124 Windows Blue Screen Error Code Issue
1. Update your Windows Drivers on your PC –
- Go to the start menu
- Search or go to the Control Panel
- Click on it and opens it there
- After that, scroll down and go to the “Windows Update” section there
- Click on it & Check if any newly latest driver update is available or not
- If any, Update it fast
- Or, you can set it as ‘automatically update.’
- For that, go to the left side
- & click on the “Changes Settings” option there
- After open, click on the drop-down menu there
- Select the “Install Updates Automatically” option there
- & click on the OK button to save this configuration
- After completing, close the tab
- That’s it, done
By trying this, you will get back from this type of blue screen error 0x00000124 windows issue.
” OR “
- Go to the start menu
- Search or go to the Control Panel or directly go to Device Manager
- Click on it and opens it there
- After going to device Manager there,
- check if any driver has error sign there
- If any, then right-click on it
- & Click on the “Update driver software” there
- Wait for some minutes to update it
- After updating, close the tab
- That’s it, done
Upgrading your driver by any of these two methods can quickly fix and solve this error 0x00000124 00000000’00000000 code problem from your PC.
2. Use a Registry Cleaner to Clean the Registry on your PC –
Clean your registry by any registry cleaner software so that it can fix and solve this Stop 0x00000124 00000000’00000000 error fix code problem from your PC altogether.
3. Disable Enhanced Halt State on your PC –
- Go to the start menu
- Click on Shutdown and to shut down your PC
- Wait for some seconds to shut it down
- Again that, click on the Power button & restart it
- Press F2 or Delete Key
- Select “Advanced Chipset Features | CPU Configurations “
- Select ‘C1E Enhanced Halt State‘ & press Enter there
- After, select the Disable option there
- Press F10 there to save the changes
- Now, restart your PC again
- That’s it, done
By disabling the Enhanced halt state can quickly fix and solve this stop 0x00000124 blue screen code problem from your PC.
4. Run a System Diagnostics or Troubleshoot your Windows PC –
- Go to the start menu
- Search or go to the computer settings
- Opens it and clicks on the “Troubleshoot” option there
- After troubleshooting, close the tab
- That’s it, done
By running a system diagnostics or troubleshoot your PC can fix and solve this, the bugcheck was 0x00000124 uncorrectable hardware error code problem from your PC.
5. Disable or Uninstall your Antivirus Software or Program on your PC –
By disabling or uninstalling your antivirus may also fix and solve this uncorrectable hardware error 0x00000124 bugcheck code problem from your PC.
6. Update your Firmware on your Windows PC –
- Go to the start menu
- Search or go to the Control Panel
- Click on the ‘Device Manager‘ there
- Opens it and Searches for the ‘disk driver.’
- Click on it and Record the model number there
- After that, search the latest firmware on that PC official website to download
- After downloading, install it
- After that, close the tab
- That’s it, done
By updating the firmware of your SSD can quickly get rid out of this BSOD Error 0x00000124 Windows 7 code problem from your PC permanently.
7. Run System File Checker by sfc /scannow Command on CMD –
- Go to the start menu
- Search or go to the Cmd (Command Prompt)
- Click on it and opens it there
- After, a Pop-up will open there
- Type this following command there
” sfc/scannow “ - Press Enter to run it
- Wait for some seconds to do
- After completing, close the tab
- That’s it, done
By running a system file checker can also fix & solve this Stop error 0x00000124 0x0000000000000000 code problem from your PC.
8. Run a Disk Cleanup of your Windows PC –
- Go to the start menu
- Search or go to the Disk Cleanup
- Opens it, after that
- Select the Disk you want to clean
- Now, tick & select the options which you want to clean it
- Wait for some minutes to clean
- After completing, close the tab
- That’s it, done
By running a disk cleanup of your full PC can quickly fix and solve this error 0x00000124 bugcheck code problem from your PC.
These are some top best ways and the tips and tricks methods to get quickly rid out of this Stop 0x00000124 Windows PC Blue Screen BSOD issue from your Windows PC permanently. I hope it will help you to fix and solve this error stop 0x00000124 windows code problem from your PC.
If you are facing this Stop 0x00000124 Windows PC Blue Screen BSOD problem or any problem while fixing it this error code problem or any problem, then comment down the issue below so that we can fix it here immediately or reply to you in the below comment section.