Did you ever heard of or been stuck in a Windows Stop Code NTFS FILE SYSTEM BSOD PC error code problem, then you are at the right place because we are here always helping people who are struggling with any error code problem. So today also we are going to help you surely with our top best tricks and methods to solve this error code problem. This error NTFS_FILE_SYSTEM Windows 8 code issue is a critical and irritating Windows 10 NTFS FILE SYSTEM error code problem that affects the entire computer system.
This shows an error code message like,
Your PC ran into a problem & needs to restart; We are just collecting some error information & then we will restart it for you. (0% complete)
If you would like to know more about NTFS FILE SYSTEM, then you can search online later for this error: NTFS_FILE_SYSTEM (Ntfs.sys)
This NTFS FILE SYSTEM Error BSOD issue is a blue screen of death error problem which is caused by a failed Hard disk. You will mostly find this error if you have a Windows (O.S.) operating system PC because we heard a lot about this error code problem from Windows users. Corruption in the NTFS_FILE_SYSTEM server 2012 or blocks on the hard disk can also cause this error problem. This NTFS FILE SYSTEM indicates a problem occurred in the NTFS.sys, the driver file that allows the system to read & write to NTFS drives. The error code usually means that your hard-drive file system or the hard drive itself is broken. The NTFS FILE SYSTEM error code problem is a BSOD (Blue screen of death) error that is caused by a failed hard drive and a memory issue.
Causes of Windows Stop Code NTFS FILE SYSTEM BSOD Error Issue:
- MSDN bugcheck error
- Fat_file_system
- Windows PC error issue
- Blue screen of death (BSOD)
- 00000000’001904fb problem
- NTFS and fat32
So, here are some guidelines for easily fixing and solving this type of Windows Stop Code NTFS FILE SYSTEM BSOD PC error problem from you permanently.
How to Fix Windows Stop Code NTFS FILE SYSTEM BSOD Error Issue
1. Disable or Uninstall the Antivirus from your Windows PC –
- Go to the start menu
- Search or go to the Control Panel
- Go to the ‘Programs and Features‘ option there
- Right-click on the software which you want to uninstall
- Then, click on the Uninstall option to uninstall it
- After uninstalling, close the tab
- That’s it, done
Disabling or uninstalling your antivirus may quickly fix and solve this NTFS FILE SYSTEM structure Windows 7 code problem.
2. Run a Disk Defragmentation or Backup Utilities on your Windows –
- Go to the start menu
- Search or go to the ‘ Disk Defragmenter.’
- Click on it and opens it
- Choose the disk which you want to Defrag it
- Click on the ‘ Analyze disks or Defragment disks ‘ options
- Run it & after that
- Close the tab
- That’s it, done
Running Disk defragmentation of your whole PC to fix quickly and solve this error NTFS FILE SYSTEM download code problem.
3. Check your Hard Disk Configuration on your Windows PC –
- Go to the start menu
- Search or go to ‘My Computer there
- Right-click there & then
- Click on the ‘Properties‘ options there
- Check for any hard disk corruption there
- After done, close the tab
- That’s it, done
By checking for hard drive corruption, you can quickly fix and solve this error NTFS FILE SYSTEM full form problem from your PC.
4. Check for any Updated Windows Drivers on your PC –
- Go to the start menu
- Search or go to the Control Panel
- Clicks on it & open it
- Scroll down and go to the “Windows Update” option there
- Check if any of newly latest updates are available
- If any, Update it soon
- Or, you can set an ‘Install Updates Automatically‘ option
For that,
Go to the left side
Click on the ‘Change Settings‘ there
Click on the drop-down menu there to choose
Select the “Install update automatically‘ option there
Now, Click on the OK button there to save it - That’s it, done
Checking for any newly available updates and updating it may quickly fix and solve this NTFS FILE SYSTEM Windows 10 code problem.
5. Run CHKDSK /F Command to Check Hard Disk Corruption on your PC –
- Go to the start menu
- Search or go to the Cmd
- Then, A Pop-up will open
- Type the ” chkdsk /f ” command there in the Command prompt
- Press Enter to start it
- That’s it, done
It will run and check your Disk for any hard drive corruption so that it can quickly solve this error NTFS FILE SYSTEM Windows 8 code problem.
6. Restart your Windows PC –
- Go to the Start menu
- Click on the right side of ‘Shutdown.’
- Click on the Restart option there to restart
- That’s it, done
If this is the first time you have seen this stop error screen then restarting your PC again will quickly fix this error NTFS FILE SYSTEM NTFS.sys code problem.
7. Run a Full Virus/Malware Scan for your Windows PC –
- Go to the start menu
- Search or type ‘Microsoft Security Essentials‘ there
- Click on it & opens it
- Select the ‘Full‘ scan option to do a full scan
- Now, click on the “Scan” tab to scan
- That’s it, done
It will run a full scan of your PC for malware and viruses to fixing this NTFS FILE SYSTEM Windows 7 & Windows 10 error code problem quickly.
Conclusion:
These are some of best top best tips and tricks to solve this error quickly Windows Stop Code NTFS FILE SYSTEM BSOD PC error problem from you completely. Hope you like this post, and that it will help you too sure to get rid of this bluescreen NTFS_FILE_SYSTEM 0x000c08a5 error problem.
If you are facing any problem while fixing this Windows Stop Code NTFS FILE SYSTEM BSOD PC error code problem or any problem in it, then comment down that problem below so that we can fix it too soon and steadily.
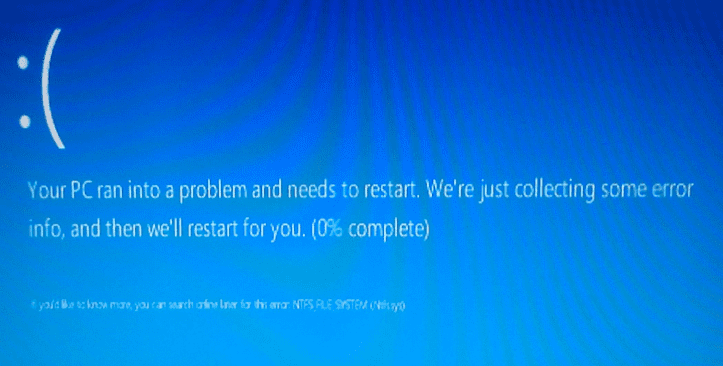
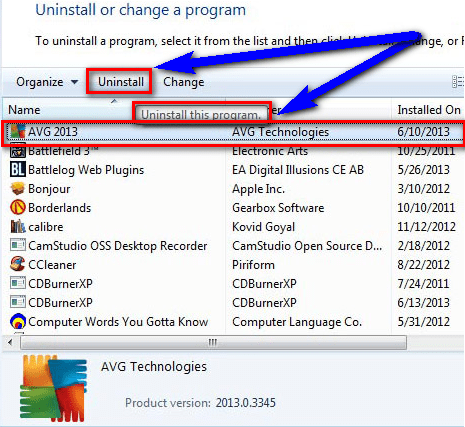
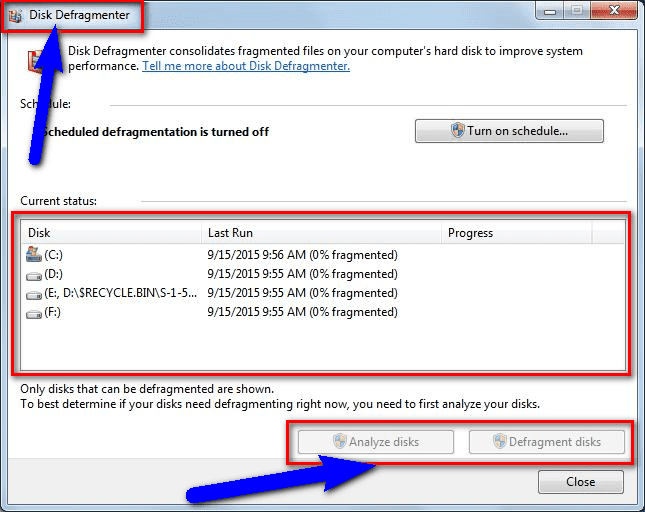
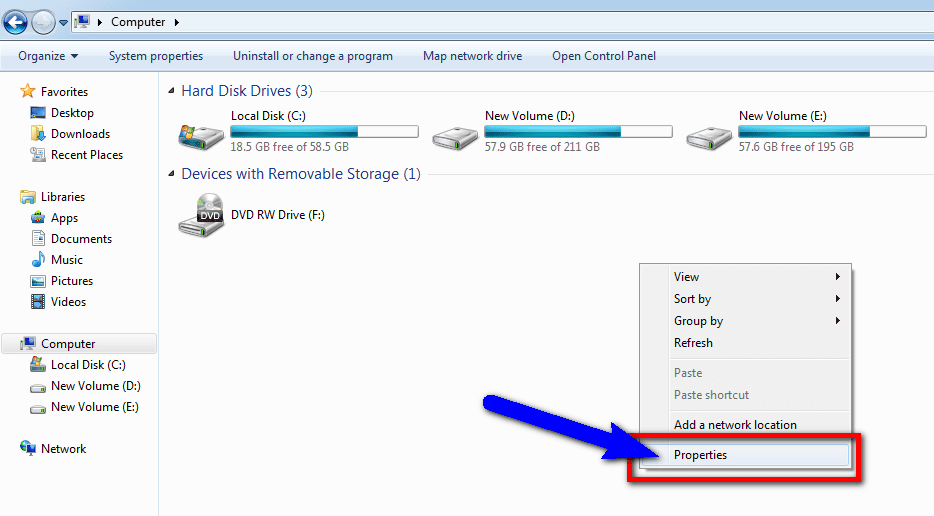
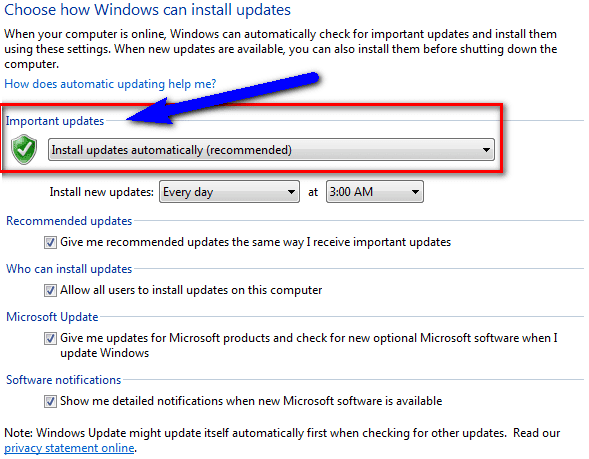






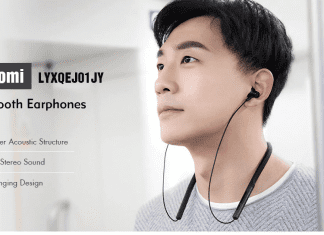

![[Buy Now] PiPO P10 Review 2 in 1 Tablet PC “Offer” Price (Buying Guide)](https://www.techinpost.com/wp-content/uploads/2017/12/PIPO-P10-RK3399-324x235.jpg)






Can not get beyond Dell logo to use any menu