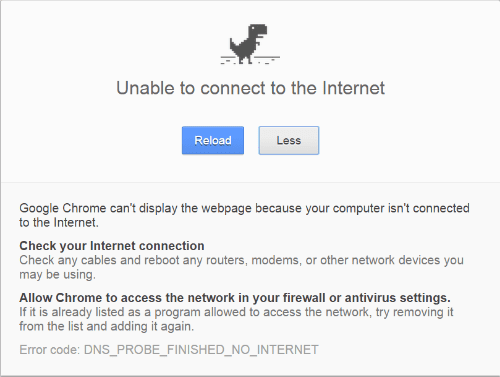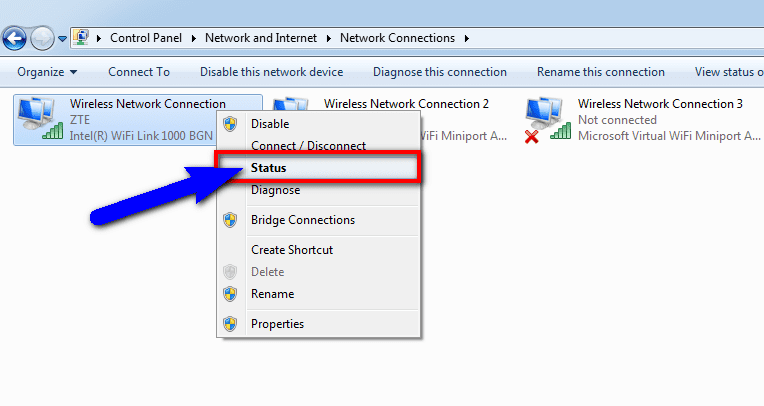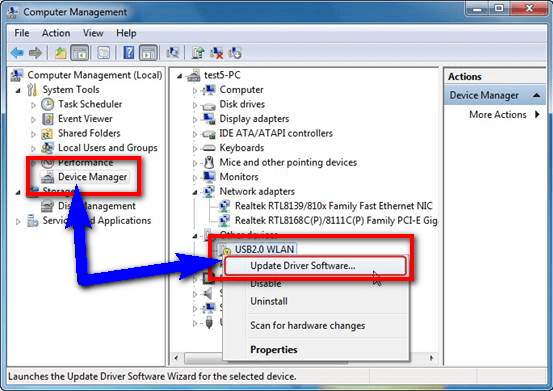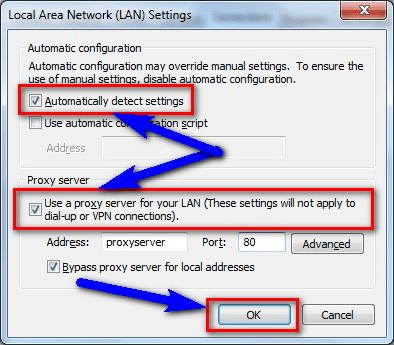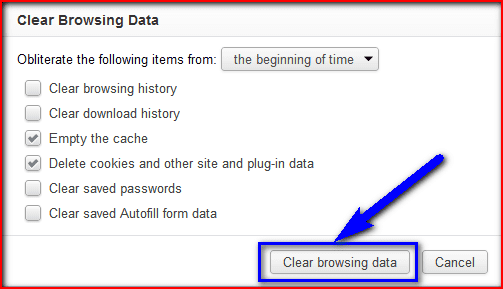Did you know you are getting error This Webpage is not Available DNS_PROBE_FINISHED_NO_INTERNET Windows PC Chrome browser code problem again and again on your PC then check out this below post once because today we are going to show you how to fix and solve This Webpage not Available DNS PROBE FINISHED NO INTERNET windows error code problem from your PC completely?
Unable to connect to the Internet
Google Chrome can’t display the webpage because your computer isn’t connected to the Internet.
Error code This Webpage is not Available DNS_PROBE_FINISHED_NO_INTERNET Windows
This Webpage is not Available DNS PROBE FINISHED NO INTERNET Windows code problem is a pervasive and frustrating error code problem faced mainly by the many internet users. This Webpage is not Available DNS_PROBE_FINISHED_NO_INTERNET Windows error occurs when there exists a problem with your internet. It mostly happens when you are surfing the web on your browser, and suddenly you get this error unexpectedly.
Causes of This Webpage is not Available DNS_PROBE_FINISHED_NO_INTERNET Windows Error:
- DNS server error
- DNS not responding
- Windows error issue
- DNS server down
So, here are some of top best solutions for efficiently fixing and resolving this type of error. This Page is not Available DNS_PROBE_FINISHED_NO_INTERNET Windows PC Chrome Browser code problem from you ultimately.
How to Fix & Solve This Webpage is not Available DNS_PROBE_FINISHED_NO_INTERNET Windows Error
1. Check the Internet Network Connectivity –
- Go to the start menu
- Search and go to the Control Panel
- After finding it, click on it and open it
- Scroll down & go to the ‘Network and Sharing Center’ there
- Then, right-click on the “Local Area Connection” option
- Now, click on the “Status” tab to check the Network Connectivity
- After finishing, close the tab
- That’s it, done
Checking the network connectivity and fixing it can quickly solve This Webpage is not Available DNS_PROBE_FINISHED_NO_INTERNET Windows 10 code problem.
2. Run ‘ipconfig /flushdns’ Command in Cmd (Command Prompt) –
- Go to the start menu
- Search & go to the CMD (Command Prompt)
- Click on it and open it
- A Pop-up will open there
- Type this below command there
” ipconfig /flushdns “ - Press Enter there to start it
- After that, wait for a few minutes
- After completing, close the tab
- That’s it, done
By running this command in the command prompt (cmd) can also fix This Webpage is not Available DNS_PROBE_FINISHED_NO_INTERNET Windows 7 code problem.
3. Update all the Available Windows Drivers –
- Go to the start menu
- Search or go to the Control Panel
- Scroll down and go to the ‘Windows Update‘ option there
- Check if any latest new driver is available to update
- If it any, Update it soon
- After updating the driver, close the tab
- That’s it, done
By trying this pragmatic solution, you will get the answer for how to solve this type of error this webpage is not available DNS_PROBE_FINISHED_NO_INTERNET Windows problem issue.
” OR “
- Go to the start menu
- Search or go to the Device Manager there
- Check if any driver showed an error sign
- If any, then right-click on it
- & Select the “Update driver software” option there
- Wait for some minutes to update it
- After updating, close the tab
- That’s it, done
Updating these, any two methods can also quickly fix and solve. This Webpage is not Available DNS_PROBE_FINISHED_NO_INTERNET Windows 10 code problem.
4. Change TCP/IPv4 Proxy Settings in LAN (Local Area Network) –
- Go to the start menu
- Open your ‘Internet Browser‘ there
- Click on the ‘Tools‘ option there
- Click on the ‘Internet Options‘ tab
- Open it and go to the ‘Connections‘ tab there
- Now, click on the “LAN settings” there
- Opens it after a Pop-up will open there
- Deselect the “Use a proxy server for your LAN” option there
- & click on the OK button there
- After completing, close the tab
- That’s it, done
By changing the LAN settings can also fix This Webpage is not Available DNS_PROBE_FINISHED_NO_INTERNET Windows 10 code problem from your PC entirely.
5. Clear your Internet Browsing Cookies & Cache –
- Go to your Browser
- Click on the Settings tab or click on the History option
- Go to the “Clear Browsing Data” option there
- Tick the ‘Cookies‘ and ‘Caches‘ options there
- If you want any more to delete then tick that option too
- Now click on their drop-down menu
- Select the ‘from the beginning‘ option there
- Now, click on the “Clear Browsing Data” button there
- Wait for some minutes to delete it
- Now, close the tab
- That’s it, done
By clearing the browsing data of your browser can get rid of This Webpage is not Available DNS_PROBE_FINISHED_NO_INTERNET Windows 10 code problem from you.
These are some top best guides, and the tricky methods to get quickly rid of this error This WebPage is not Available DNS_PROBE_FINISHED_NO_INTERNET Windows PC Chrome Browser code problem from you permanently. I hope it will surely help you to fix This Webpage that is not Available DNS PROBE FINISHED NO INTERNET Windows system issue from you.
If you are facing any error, This Webpage is not Available DNS_PROBE_FINISHED_NO_INTERNET Windows PC Chrome Browser code problem while fixing it, or any error problem then comment down the issue below so that we can fix it too by our practical solutions.