If you are getting frustrated by Windows Error 0x80070005 Code PC problem on your computer, then read and check out this post once to find out how we quickly fix and solve this type of issue from your Windows PC. Today we are here going to show you how to fix this simple error code problem.
This shows an error code message like,
The call loaded the module “.dll” to DllRegisterServer failed with Error Code 0x80070005 Xbox.
For more information about this problem, search online using the Windows Update Error 0x80070005 as a search term.
This is a window error code problem. This error usually occurs during the installation or the Windows update process or by specific applications. The error may also happen if you don’t have an administrator’s permission & there are many user accounts to access the PC. It usually occurs when you lack file or registry permissions that are required to install the update. It mainly occurs for Windows (O.S.) operating system users. There are so many multiple causes for this Windows Update Error Code 0x80070005 Game Pass problem & it can be caused by security-related errors.
Causes of Windows Error 0x80070005 Code Issue:
- Administrative Issues
- Access Denied error
- Windows PC problem
- Viral Injection
- Dllregisterserver failed with an error code
So, here are some top tips and tricks for easily fixing and solving this type of Windows Update Error Code 0x80070005 IIS PC problem from your Windows PC permanently. So, just check out the below content,
How to Fix & Solve Windows Error 0x80070005 Code Issue
1. By using the Cmd (Command Prompt) on your Windows PC –
- Go to the Start Menu
- Type ‘cmd‘ & Open it
- Type “regsvr32 quartz.dll” there & press Enter
- A Pop-up will open with ‘DllregisterServer in quartz.dll succeeded.’
- Now press OK & Restart your PC again
- That’s it, done
It will fix this Windows Update Error 0x80070005 Audio problem from your PC.
2. Install an Automatic Repair Tool on your Windows PC –
- Go & Search for Automatic Repair Tool on the Internet
- Download it from there
- Now, Click on ‘RUN‘ & Install it
- Open it and use the automatic repair tool
- After finishing, close the tab
- That’s it, done
It will fix this Windows Update Error 0x80070005 Xbox problem quickly for you.
3. Log-on to your Windows PC with Administrator Rights –
- First, Close your PC
- Shutdown your computer
- Restart it using Administrator Panel
- That’s it, done
This will fix this Windows Update error 0x80070005 Outlook problem.
4. Scan your Full Windows for Malware/Virus with Antivirus –
Sometimes the file & registry permissions may get changed by malware.
- Search for a Powerful Antivirus
- Download it
- Run it & Scan your full PC
- After completing, close the tab
- That’s it, done
By scanning your PC with an antivirus, you may quickly get rid of this System Restore 0x80070005 problem.
These are some top tips and tricks to fix this Windows Update Error 0x8007000 Outlook problem from your PC. Hope it will surely help you to get back from this Windows Update 0x80070005 problem.
If you are facing any problem while fixing this type of Windows Update Error 0x80070005 WSL PC problem, then comment down your issue here, so we will fix it soon either in the comment or we solve that problem here in the post.
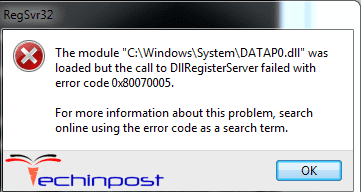
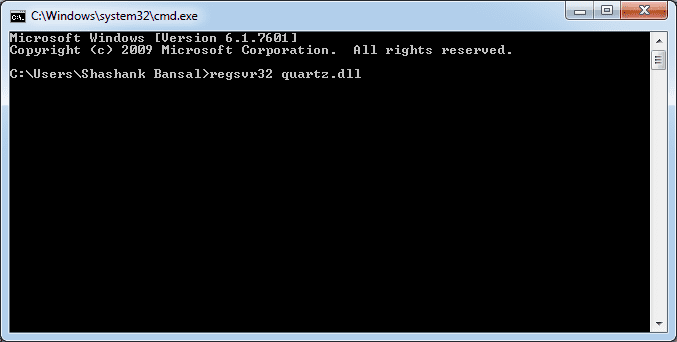
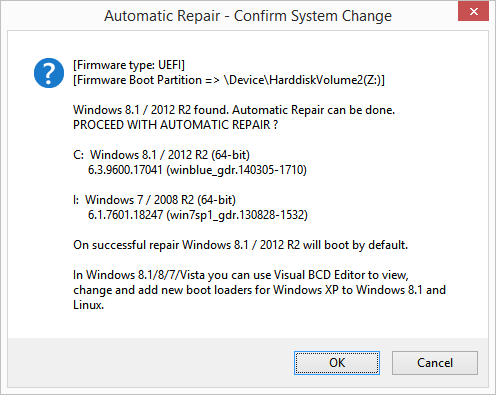
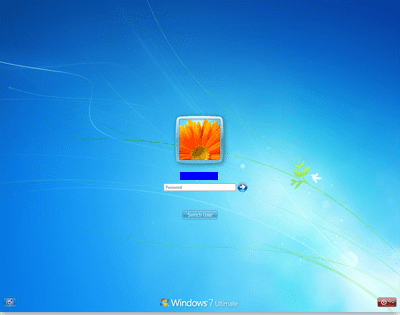
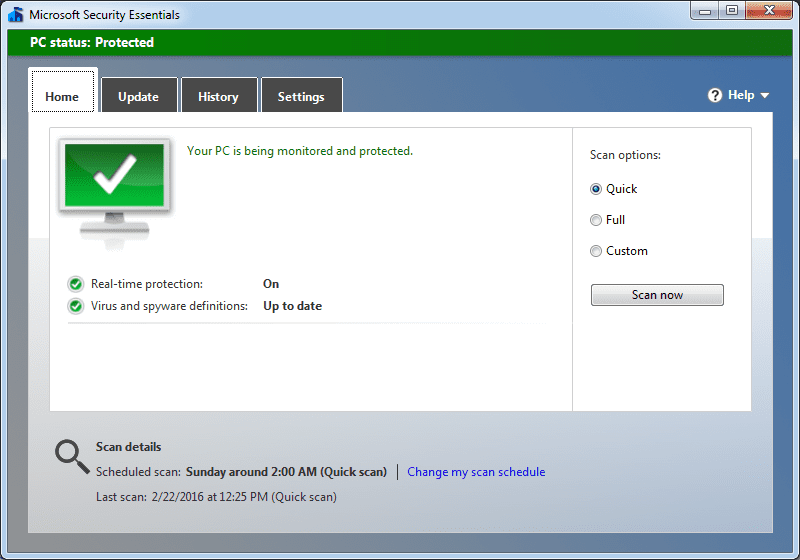





![[Buy Now] PiPO P10 Review 2 in 1 Tablet PC “Offer” Price (Buying Guide)](https://www.techinpost.com/wp-content/uploads/2017/12/PIPO-P10-RK3399-324x235.jpg)





