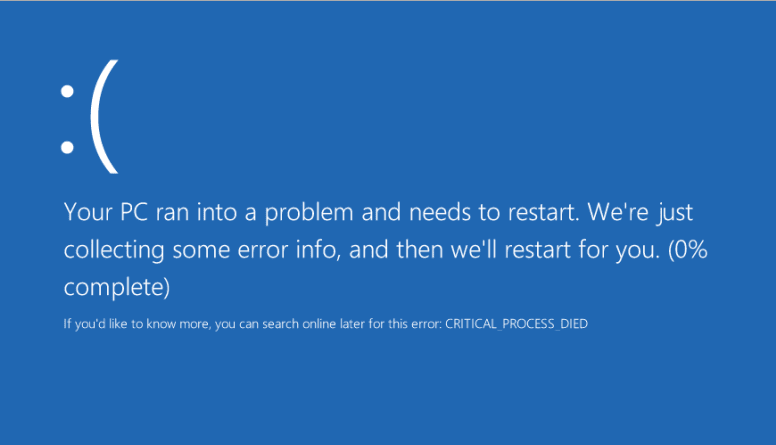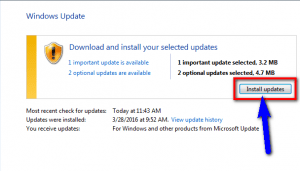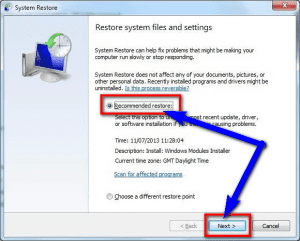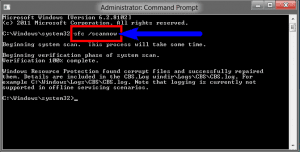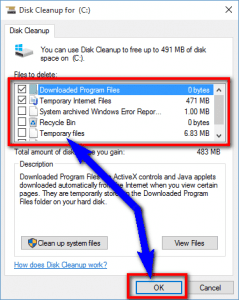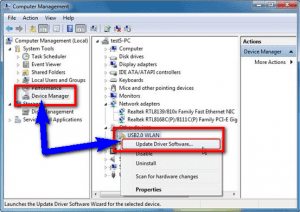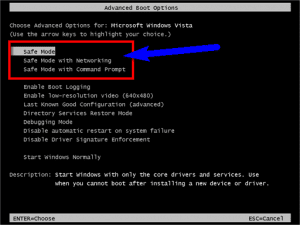If you are struggling with Stop Code CRITICAL_PROCESS_DIED Windows Blue Screen PC Error code problem and searching on the internet again and again about to get rid out of it error code problem then today this post is going to be very helpful for you because today we are going to show you how to fix this error Windows CRITICAL PROCESS DIED code problem quickly.
Your PC ran into a problem and needed to restart. We are just collecting some error information &Â then we will restart it for you. (0% complete)
If you would like to know more about CRITICAL PROCESS DIED, then you can search online later for this error: Windows CRITICAL_PROCESS_DIED
This error code message occurs if one of the first processes that should run the O.S. (Operating System) fails to start. This Blue screen error causes the annoying system PC freezes, crashes & the possible virus infection too. This error can also cause by a particular software or driver that you have installed. This error code problem mostly occurs on the Windows system PC. This is a type of bugcheck error problem. This error indicates that the critical system process has died. This error can also cause by the incorrectly configured system settings or the irregular entries in your Windows registry. From this CRITICAL_PROCESS_DIED error problem, your PC keeps freezing and crashing with showing a blue screen of death screen.
Causes of Stop Code CRITICAL_PROCESS_DIED Windows Blue Screen PC Error Issue:
- Windows 10 update problem
- Kernal_data_inpage_error
- Windows 8 PC error issue
You may also like;
- How to Backup iPhone to External Hard Drive
- Transfer Contacts from Android to iPhone
- Dns_probe_finished_nxdomain
- Connect Samsung Soundbar to TV
- Error Code 20
So, here are our some top best methods for efficiently fixing and solving this type of Stop Code CRITICAL_PROCESS_DIED Windows Blue Screen PC error code problem from your Windows PC permanently. So just check out them all.
How to Fix & Solve Stop Code CRITICAL_PROCESS_DIED Windows Blue Screen PC Error Code Problem Issue
1. Install and Update all the new available Drivers on your Windows PC –
- Go to the start menu
- Search or click on Control Panel
- Scroll down & go to Windows Update option there
- Check if any new updates are available or not
- If any updates are available, Update it soon
- Or, you can Set an ‘Automatically Update‘ option too
- For that,
Go to ‘Change Settings‘ option there
Click on the drop down menu &
Select the “Install updates automatically” option there
Now, click on OK option to save the configuration - That’s it, done
By installing and updating all the new drivers will quickly fix this error CRITICAL_PROCESS_DIED Windows 10 code problem.
2. Undo recent System changes by System Restore on your Windows PC –
- Go to the start menu
- Search system restores there
- Go to it & clicks on it to open
- After opening, follow the steps to choose a restore point
- That’s it, done
It will successfully restore & undo the most recent updates, drivers or software installation if you think it is causing the problems so that it can quickly fix this CRITICAL_PROCESS_DIED Windows 10 fix error code problem.
3. Fix by running sfc /scannow Command in Cmd (Command Prompt) –
- Go to the start menu
- Search or go to command prompt
- Click on it & opens it
- Type “sfc/scannow” there in the command section
- Press Enter key to start this process
- That’s it, done
It will run an ‘sfc/scannow’ process so that it can quickly fix this error CRITICAL_PROCESS_DIED Windows 8 code problem.
4. Run a Disk Cleanup to Clean Unwanted items on your Windows PC –
- Go to the start menu
- Search or click on the command prompt
- Type “cleanmgr” there & press enter
- A Pop-up will open
- Check the boxes you want to clear in
- Press OK there to start the cleaning process
- Wait for some time for cleaning that processes you choose
- That’s it, done
By running a disk cleanup will also fix this error CRITICAL_PROCESS_DIED Windows 10 code problem.
NOTE*- It will take some time to clean and run that full process, so wait for some minutes.
5. Update your Windows PC Driver Softwares –
- Go to the start menu
- Search or go to ‘Computer‘ or ‘My Computer.’
- Right click on the ‘Computer.’
- Click on the ‘Properties‘ there
- On the left side, Click on the ‘Device Manager‘ option there
- Check that if any driver has error sign there
- Fix that driver by updating it
- For that to update,
Right click on that driver
Click on “Update Driver Software” there - That’s it, done
By updating your drivers, it will fix this error CRITICAL_PROCESS_DIED Windows 10 fix code problem.
6. Fix by the Windows Safe Mode option on your Windows PC –
- First, Shut down your PC
- Remove the Battery & plug it again
- Click on the Power button to start it
- After starting, Click on the
“Safe Mode” or “Safe Mode with Networking” or “Safe Mode with Command Prompt” option - That’s it, done
By Windows Safe Mode option it will fix this error CRITICAL PROCESS DIED Windows 10 code problem.
These are some top best tips and tricks about the Stop Code CRITICAL_PROCESS_DIED Windows Blue Screen PC Error code problem from you completely. Hope it will help you to get rid out of this Windows 10 CRITICAL PROCESS DIED after windows update error code problem.
Also, read;
- Error 495 Google Play Store App
- Error Code 100
- HTTP 500 Internal Server
- Google Play Store Error Retrieving Information from Server
- Call Forwarding iPhone
- Unlock Disabled iPod
- Unlock Your Phone for Free
If you are facing any error while fixing this Stop Code CRITICAL_PROCESS_DIED Windows Blue Screen PC error code problem or not understand anything in their error code problem, then comment down the problem below so that we can fix and solve it in the comment section or reply you soon surely.
Stay Connected for the more updates from us regularly !!