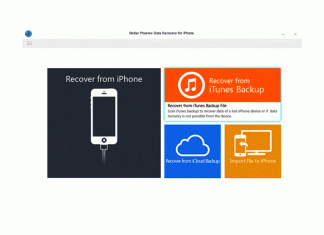Do you have a printer in your office or home that just doesn’t seem to be giving you the high-quality results you are looking for? It can be frustrating when your printer fails to deliver the goods, especially if you are someone who is looking to print important documents or vivid photos for a portfolio. Thankfully, most printer issues can be fixed with a few simple adjustments. In today’s article, we have a look at how you can troubleshoot poor quality printing, so read on to find out more!
(Guide) Fading Fixes: How to Troubleshoot Poor Quality Printing
1. Make Sure You Are Using Genuine Cartridges –
One of the biggest culprits when it comes to poor quality printing is low-quality cartridges. Using off-brand or discount cartridges often produce a poor-quality print, with images that may end up looking faded, over-saturated with ink, or splodgy. This is why it is so important that you purchase genuine printer cartridges such as Epson inks if you are looking to rectify your printing problems. A rule of thumb is always to use the cartridges that your printer manual recommends as often the cartridges mentioned will result in you achieving the best quality print possible.
2. Adjust Print Speed –
Do you find that the inks on your printed pages bleed, or that your paper has warped? If this is the case, you may benefit from adjusting your print speed. Oversaturation of ink can be solved by increasing your print speed whilst images that look faded can be fixed by reducing print speed. Adjusting print speed settings is simply done by looking through the advanced properties dialogue box on your computer.
3. Source High-Resolution Files –
One of the biggest causes of poor print quality is also something that has nothing to do with your printer at all. If you start with a low-quality or low-resolution image, chances are your print is going to turn out in poor quality. Just like baking a cake where you need high-quality ingredients to produce a high-quality product, starting with higher resolution images is key in improving your overall print quality. Secondly, always adjust your printer settings to print in high quality for the best results. The combination of high-quality imagery and the right settings on your printer will guarantee you a professional result every single time.
4. Clean It Up –
Another great way of troubleshooting poor quality printing is to pay attention to cleaning your printer, heads, nozzles and cartridges. Often, the head and nozzles can become dirty or clogged, leading to issues with print quality. If your printer has a head cleaning function, we highly recommend using it. Always be careful and gentle when handling components of your printer when you are cleaning them in order to prevent any damage from occurring. Always look at your printer manual for clear instructions on how to go about cleaning your printer before doing so.
5. Check If You Are Doing Anything Wrong –
Last but not least, you must check if you may be misusing your printer. This can include using the wrong kind of paper for printing, failing to install driver upgrades and placing your printer in a location that exposes it to heat or sunlight. You must always use the paper that the manufacturer recommends, and that you place your printer away from windows or any devices that may produce heat. Keeping vigilant with driver updates is also essential when looking to improve overall print quality.
Conclusion:
We hope that this article has been insightful and has equipped you with some easy methods or troubleshooting poor quality printing.