Hey, Today our article is all about that how to get rid of Error 522 Connection Timed Out Code problem permanently. So if you are facing or getting this type of error problem, then you must have to check and read out this below post once to get the natural and best tips and solution methods for efficiently fixing and solving this error code problem.
This shows an error code message like,
The initial connection between CloudFlare’s network & the origin web server timed out. As a result, the webpage can’t be displayed.
You may have encountered this type of error code problem if you are using the Cloudflare Service, It occurs in both the Cloudflare Pro & the free version. This Cloudflare Error 522 Connection Timed Out Code occurs because the Cloudflare could not make a TCP connection to your origin server before the attempts timed out. This error can have happened in many situations, but it’s related to your website itself or Web hosting account. You may get this error mostly on your Google Chrome as well as Mozilla Firefox browser too. This is also the prevalent error problem facing mainly by the Google Chrome browser users these days. This error 522 origin connection timeout means that the Cloudflare was unable to send an HTTP request to origin because a network connection to origin server could not be established.
Causes of Cloudflare Error 522 Connection Timed Out Code Issue:
- Connection timed out
- Cloudflare error issue
- Origin connection timeout
- Browser problem
So, here are some quick tips and tricks for efficiently fixing and solving this Cloudflare Error 522 Connection Timed Out Code problem from you permanently.
How to Solve Error 522 Connection Timed Out Code Problem Issue
1. Clear your Internet Browsing Cookies & Cache on your PC –
- Go to your Browser
- Click on the Settings tab or click on the History option
- Go to the “Clear Browsing Data” option there
- Tick the ‘Cookies‘ and ‘Caches‘ options there
- If you want any more to delete then tick that option too
- Now click on their drop-down menu
- Select the ‘from the beginning‘ option there
- Now, click on the “Clear Browsing Data” button there
- Wait for some minutes to deleting it
- Now, close the tab
- That’s it, done
By clearing the browsing data of your browser can get rid out of this Cloudflare Error 522 Connection Timed Out Code problem from you.
2. Allow Google Chrome Browser through Windows Firewall on your PC –
- Go to the start menu
- Search or go to the Control Panel
- Go to the ‘Internet and Network‘ option
- Click on “Configure” at the right
- In the section titled ‘Firewall Protection is enabled.’
- Click on the Advanced tab there
- Select the ‘Program Permissions‘ from the home list in the left
- Click on the “Add Allowed Program” button there on the right
- Use the ‘Windows Explorer‘ to browse & locate your application “.Exe“
- Click on OK button and close the Security Center
- After finishing, close the tab
- That’s it, done
By allowing Google Chrome browser through the Windows, Firewall can also fix this Cloudflare Error 522 Connection Timed Out Code problem quickly.
3. Reinstall your Google Chrome Browser to fix from your PC –
- Go to the start menu
- Search or directly go to the Control Panel
- Scroll down & go to the ‘Programs and Features‘ option there
- Click on it and opens it
- Now, go to the ‘Google Chrome‘ tab &
- Right-click on it & click on the “Uninstall” option there
- Wait for some minutes to uninstall
- After completing, reinstall it again
- After finished, close the tab there
- That’s it, done
By reinstalling your Google Chrome browser or your browser can also quickly fix and solve this Cloudflare Error 522 Connection Timed Out Code problem from you.
4. Uninstall unwanted Extensions from your Internet Browser on your PC –
- Go to the start menu
- Search or go to your Browser
- Click on it and opens it there
- After that, click on the three dots signs there
- & click on the ‘More Tools‘ there
- Now, click on the ‘Extensions‘ option there
- Click on the extension which you do not want (Unwanted)
- Click on the Trash sign there to remove it from browser
- After removing, close the tab
- That’s it, done
By uninstalling unwanted extensions from your browser can quickly fix and solve this Cloudflare Error 522 Connection Timed Out Code problem from your PC browsers.
5. Renew the IP Addresses from your Windows PC –
- Go to the start menu
- Search or go to the Cmd (Command Prompt)
- Right-click on it & click on ‘Run as Administrative‘ option there
- Type this following command there
ipconfig/release - Now, press Enter there
- Type this following command now
ipconfig/renew - Then, Press Enter there
- After doing both this command
- Restart or Reboot your PC
- That’s it, done
By replacing the IP addresses of your PC, it can quickly fix this Cloudflare Error 522 Connection Timed Out Code problem.
6. Change Windows Proxy Settings from your PC –
- Go to the start menu
- Search or go to the PC settings there
- Click on the ‘Show advanced settings‘ option
- Now, click on the ‘Network Settings‘ there
- & click on the ‘Change Proxy Settings‘ option there
- Now, a Pop-up will open there &
- Go to the Connections tab there
- Click on their ‘LAN Settings‘ there &
- Tick the “Use a Proxy Server for this connection.”
(These settings will not apply to other connections). - After completing, close the tab
- That’s it, done
By changing the windows, proxy settings can also get rid out of this Cloudflare Error 522 Connection Timed Out Code problem from your PC.
These are the quick and the best way methods to get quickly rid out of this Cloudflare Error 522 Connection timed out Code problem from you entirely. Hope these solutions will surely help you to get back from this Cloudflare Error 522 Connection Timed Out Code issue.
If you are facing or falling in this Cloudflare Error 522 Connection timed out Code problem or any problem, then comment down the issue below so that we can fix and solve it too by our top best quick methods guides.


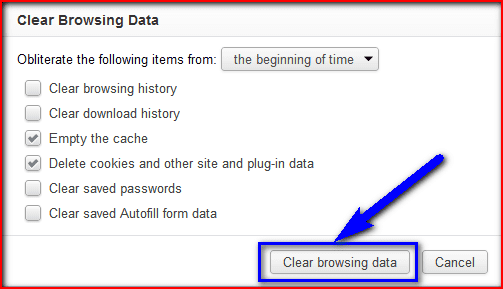
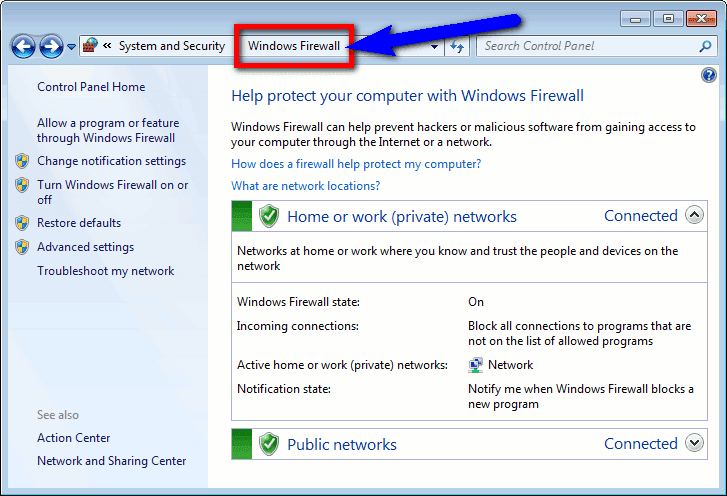
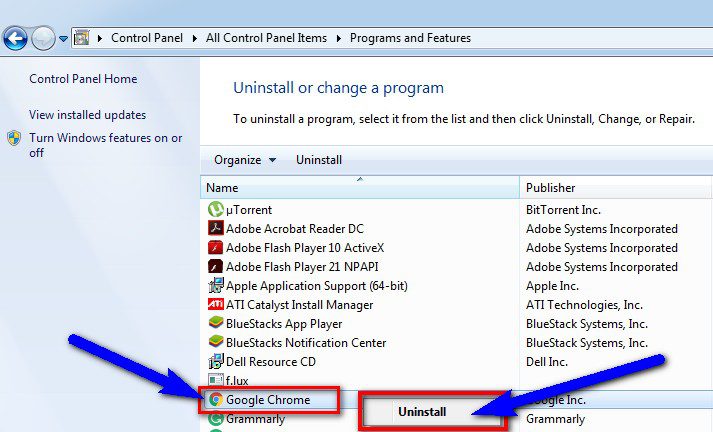

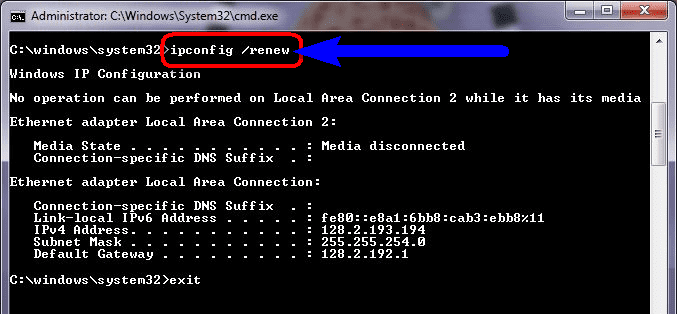




![[Buy Now] ALLDOCUBE Freer X9 Review Tablet PC “Offer” Price (Buying Guide) Freer X9](https://www.techinpost.com/wp-content/uploads/2018/01/83e7d39bgy1fjux8u2zlbj20m80et4hn-324x235.jpg)







