Updates are a crucial part of the OS, be it any OS. Updates include the latest firmware, latest driver, bug fixes, patched files, and countless other improvements that enhance the experience and usage. Today’s guide is all about the Error 0x80080008 code, which is related to the windows update. Users have reported that after the update is downloaded when they try to install that update this error code appears with a message saying service registration is missing or corrupt. At this point, no real troubleshooting idea pops up in the mind as the error is not triggered due to any third-party application or service. So fixing the issue becomes complicated. In this guide, we will be going over some ways by which you can easily fix this error code.
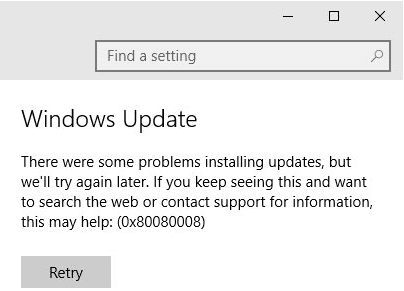
Causes Of Error 0x80080008 Code
Since multiple users have faced this issue, some of them claim that the Error 0x80080008 Code is also called the CO_E_SERVER_STOPPING issue. There are two main things due to which the error code appears. Number one is when the object server is terminated when the OLE service is called off. Furthermore when the Wups2.dll which includes in the update does not install correctly. These are basically the reasons behind the errors.
- Wups2.dll isn’t installed correctly
- Object server is terminated by the OLE service
- Services Issues
Similar Types Of Error 0x80080008 Code
- feature update to windows 10, version 1803 – error 0x80080008
- microsoft update error 0x80080008
- wsus 0x80080008
- there were some problems installing updates 0x80080008
- windows update troubleshooter
- windows 10 version 1903 0x80080008
- feature update to windows 10 version 1809 amd64 2019-04 Error 0x80080008
- microsoft update catalog
- windows update error 80080008
- 0x80080005
How to Fix Error 0x80080008 Code Problem Issue
In order to resolve Error 0x80080008 Code, we have managed to gather some methods, use these to get rid of the issues within a few minutes. Follow methods and their respective steps carefully. Feel free to use another method one fails.
1. Enable the Automatic Updates
Make sure that you have not disabled the automatic windows updates if the automatic windows updates have been turned than the error might appear. So it is recommended that automatic window update has been turned on. Follow the feature update to Windows 10, version 1903 – error 0x80080008 steps to check the same.
- STEP 1. Open up the Start Menu, type Windows Update, and hit Enter
- STEP 2. Once you are in the Windows Update window, click Change Settings
- STEP 3. Under Important updates, choose Install updates automatically from the drop-down list
- STEP 4. Also, Under Recommended updates make sure that Give me recommended updates the same way I receive important updates that have been ticked to get rid of feature update to windows 10, version 1903 -error 0x80080008.
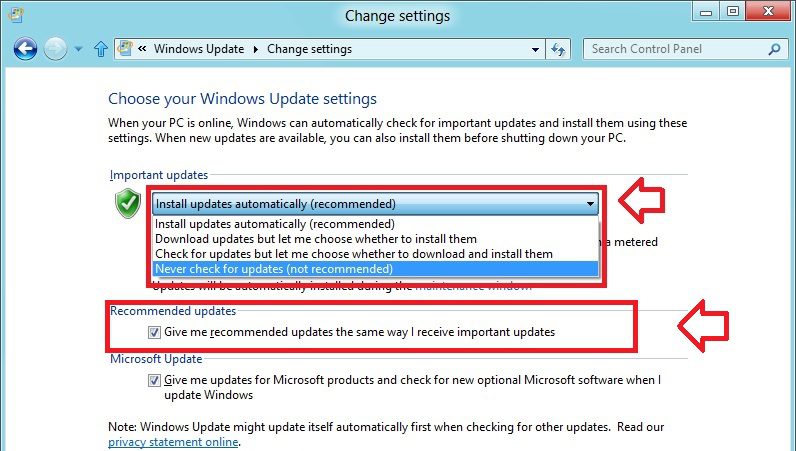
2. Restarting Important Services Using Command
In method will be all about restarting the important services to resolve the issue, there are certain services that might not be responding, maybe they are either disabled or stopped. So with the help of this method, we will make sure that all of that important service is up and running. Let’s go through all the important Microsoft .net framework 4.8 for windows 10 version 1803 for x64 (kb4486153) – error 0x80080008 steps.
- STEP 1. Go to the Start menu, type cmd, right-click on the cmd and run as administrator
- STEP 2. Once you are in the command window execute the below commands one by one
net stop bits
net stop wuauserv
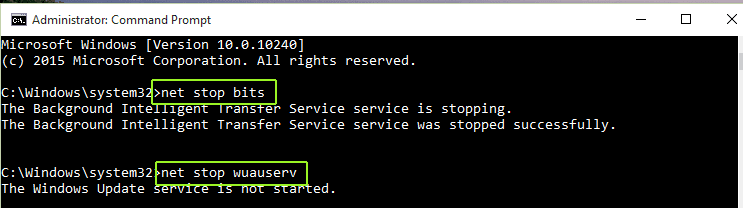
net start bits
net start wuauserv
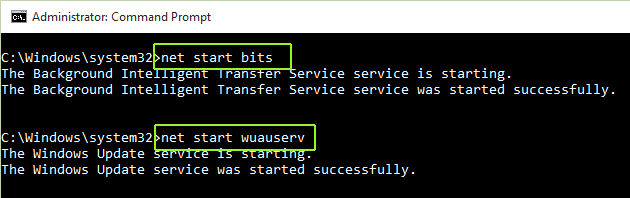
- STEP 3. Once you have executed the above commands, try and install the windows updates
- STEP 4. If you still get the error get back to the command window, and execute the command
DISM /Online /Cleanup-Image /RestoreHealth
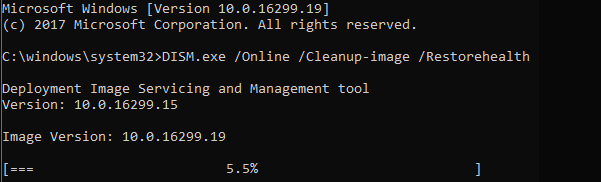
- STEP 5. Once done restart the system, after restarting again try to install the updates to fix this 2019-02 update for windows 10 version 1803 for x64-based systems (kb4346084) – error 0x80080008.
3. Registering the Wups2.dll
In this windows update error 0x80080008 method, we will register the problematic wups2.dll which doesn’t get installed and due to which the error takes place. We will use the command in this method as well. Follow each step carefully.
- STEP 1. Go to the Start menu, type cmd, right-click on the cmd and run as administrator
- STEP 2. Once you are in the command window execute the below commands one by one
REGSVR32 WUPS2.DLL /S
REGSVR32 WUPS.DLL /S
REGSVR32 WUAUENG.DLL /S
REGSVR32 WUAPI.DLL /S
REGSVR32 WUCLTUX.DLL /S
REGSVR32 WUWEBV.DLL /S
REGSVR32 JSCRIPT.DLL /S
REGSVR32 MSXML3.DLL /S
- STEP 3. Once all the command has been executed, restart your system and install the updates without any feature update to windows 10, version 1803 – error 0x80080008 issues
4. Restart BITS Service
If still, the windows 10, version 1903 – error 0x80080008 persists, then there might be one more service that is either not responding or is disabled. So it is suggested to check if the service is running or not.
- STEP 1. Open the Run window, type services.msc then hit enter
- STEP 2. Once you are in the services window, locate the Background Intelligent Transfer Service
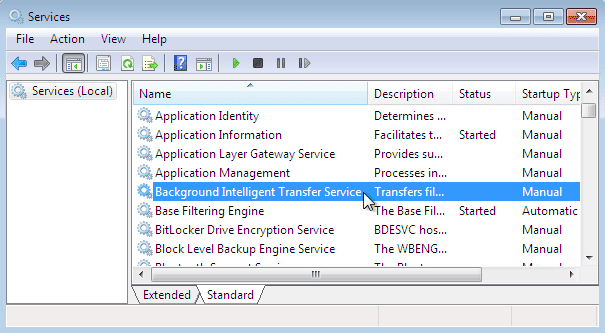
- STEP 3. Once you have found the service, right-click and go to its properties
- STEP 4. Now makes sure that Startup type is set to Automatic
- STEP 5. Finally, head below and hit the Start button to run the service
- STEP 6. However, if the service is already running, restart the service to solve this windows 10 error 0x80080008 issue.
Conclusion:
With this being the end of this troubleshooting, we conclude that the above methods will surely resolve the Error 0x80080008 Code issue.
We hope your Error 0x80080008 issue is fixed, for more similar guides, tips, and other tech stuff follow us. Thank you!




![[Buy Now] Chuwi Hi9 Review Tablet PC “Offer” Price (Buying Guide) Chuwi Hi9](https://www.techinpost.com/wp-content/uploads/2018/01/image003-5-324x235.png)






