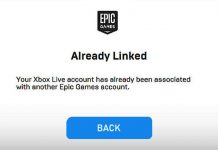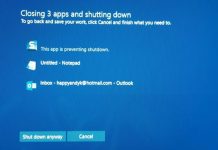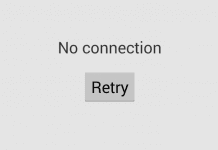The Error 0x80070002 is a frequent problem that many Windows users experience. So let’s check out everything about the Error code 0x80070002 article. This Error code 0x80070002 typically denotes that some system files are corrupted or missing, which prevents your computer from operating as it should. We’ll go into great detail about this Windows 10 Error 0x80070002 article, including its causes and various solutions.
?? News That Is Breaking For Every Windows User! You CAN’T BELIEVE who is really to blame for the infamous “Windows 10 Error 0x80070002” that has been driving users CRAZY all over the world! Even the top tech experts have been baffled by the Error code 0x80070002 solutions we’ve discovered after delving deeply into the digital abyss. This manual may be the GOLDMINE you’ve been looking for, whether you’re a tech novice or a seasoned pro. Discover the causes of this DISM Error 0x80070002, discover its traps, and master it. Continue reading, and let’s go on this technological adventure together! ??
1. Understanding Error 0x80070002
The Windows update process directly relates to this DISM Error 0x80070002 code. Updates for the Windows operating system are frequently released to improve performance, fix bugs, and add new features. The Error code 0x80070002 procedure is not always easy, though. These update procedures frequently result in the Error code 0x80070002, which indicates that the OS was unable to locate the necessary update files. Now let’s get to know more about this Windows 10 Error 0x80070002 guide.
2. Primary Causes of the Error 0x80070002
- Corrupted System Files: If some system files are damaged, the update process can be hindered, leading to this Windows 10 Error 0x80070002.
- Date & Time Settings: Incorrect system date and time can cause conflicts with the Windows Update server.
- Faulty Update Components: If the components that handle updates are malfunctioning, the DISM Error 0x80070002 can occur.
3. Step-by-Step Solutions
1. Check Date & Time Settings
- Navigate to the Control Panel > Clock, Language, and Region.
- Ensure that your system’s date and time are correct.
- If they are incorrect, adjust them and try the update again.
2. Use Windows Update Troubleshooter
- Go to Settings > Update & Security > Troubleshoot.
- Select Windows Update and run the troubleshooter.
- Follow on-screen instructions. Windows will try to diagnose and automatically fix any Windows 10 Error 0x80070002 issues.
3. Manually Reset Windows Update Components
Stop the services:
a. Press Windows + R to open the Run dialogue.
b. Type “cmd” and press Ctrl + Shift + Enter to run Command Prompt as administrator.
c. Execute these commands for Error 0x80070002:
net stop wuauserv net stop cryptSvc net stop bits net stop msiserver
Rename the SoftwareDistribution and Catroot2 folder:
d. Execute these commands for Error 0x80070002:
ren C:\Windows\SoftwareDistribution SoftwareDistribution.old ren C:\Windows\System32\catroot2 Catroot2.old
Restart the services:
e. Execute these commands for Error 0x80070002:
net start wuauserv net start cryptSvc net start bits net start msiserver
Retry updating Windows.
4. Check System Files for Corruption with SFC
- Open Command Prompt as administrator.
- Type
sfc /scannowand press Enter. - This tool will scan and repair corrupted system files. Once the process completes, try the update.
5. Perform a Clean Boot
- Press Windows + R and type “msconfig”.
- Navigate to the Services tab, check Hide all Microsoft services, and click Disable all.
- Go to the Startup tab, open Task Manager and disable all startup items.
- Restart your PC and try updating.
4. Preventing the Error 0x80070002 in the Future
- Regularly Back Up: Ensure you have backups of all important files. This way, if an update fails or your system crashes, you can easily restore it.
- Keep System Drivers Updated: Outdated drivers can conflict with updates. Regularly check and update your drivers.
- Maintain Good PC Hygiene: Regularly scan for malware, keep only needed software, and ensure you have a reliable antivirus program.
5. Update Using Media Creation Tool
Use Microsoft’s Media Creation Tool to force the update if the standard updating procedure keeps failing.
Steps:
- Download the Tool: Visit the official Microsoft website to download the Media Creation Tool.
- Run the Tool: Once downloaded, run the tool and select the ‘Upgrade this PC now’ option.
- Follow On-Screen Instructions: The tool will DISM Error 0x80070002 and guide you through the process. Ensure you keep your files and apps when prompted unless you want a fresh start.
- Finish the Update: The tool will now download the latest version of Windows and initiate the update. Once completed, your PC should be on the latest version and Windows 10 Error 0x80070002 should be resolved.
6. Check Disk for Error 0x80070002
On rare occasions, bad sectors or hard drive Windows 10 Error 0x80070002 can obstruct the update procedure. A disk check may be able to fix the Error code 0x80070002 problem.
Steps:
- Open Command Prompt as an administrator.
- Type
chkdsk C: /f /rand press Enter. Replace ‘C’ with your system drive letter if it’s different. - You’ll be prompted to schedule the check at your next system restart. Type ‘Y’ and press Enter.
- Restart your PC and allow the disk check to run. It can take some time depending on the size and health of your disk.
7. Ensure Enough Disk Space
The Windows 10 Error 0x80070002 main cause could also be a lack of storage. Make sure your system drive has enough room for the update.
- Clean Temporary Files: Use the Disk Cleanup tool to remove temporary files, system cache, and other unnecessary files.
- Uninstall Unnecessary Programs: Remove software and applications that you no longer need.
- Move Files: If your system drive is full, consider moving personal files (documents, videos, pictures) to an external drive or cloud storage.
8. Update System Drivers
The communication between your operating system and hardware components depends on drivers. Updates may be hampered by corrupted or outdated drivers.
- Visit your PC manufacturer’s website or use tools like Driver Booster to scan and update all outdated drivers.
- Especially ensure that drivers for major components like Graphics, Network, and Chipset are updated.
9. Opt for a Fresh Installation (Last Resort)
As a last resort, you might think about performing a clean installation of Windows if none of the previously mentioned Windows 10 Error 0x80070002 fixes work. This implies that all of your settings and applications will be lost, but you still have the option of keeping your files.
Remember: Always backup important data before initiating a fresh installation.
10. Verify System Integrity Using DISM
When the System File Checker is insufficient, the Deployment Image Servicing and Management (DISM) tool can be used to repair Windows corruption Error 0x80070002.
Steps:
- Open Command Prompt as an administrator.
- Type
DISM /Online /Cleanup-Image /RestoreHealthand press Enter. - The Windows Error 0x80070002 process might take several minutes. Once it’s done, restart your computer and try the update again.
11. Turn Off Antivirus Temporarily
Sometimes, antivirus software from a third party can obstruct Windows updates. It’s a good idea to temporarily disable them to determine if that is the Windows 10 Error 0x80070002.
**NOTE: Only proceed with this Error 0x80070002 step if you are certain you are not under a threat. Immediately after updating, ensure you turn your antivirus back on.
12. Log into Another User Account
The user profile you are currently logged into might be corrupted or contain some settings that conflict.
Steps:
- Create a new user profile/account on your Windows system.
- Log into the new profile.
- Try executing the update from this new profile.
If the update is successful, your old user profile might be the Windows 10 Error 0x80070002 problem. You can then move your files to the new profile and use it as your main one in this situation.
13. Check for External Device Conflicts
The updating process may occasionally be hampered by external devices that are connected (such as USB drives, printers, or other peripherals).
Steps:
- Disconnect all non-essential external devices from your computer.
- Restart your computer.
- Try the update again.
14. Configure Windows Update Settings
Make sure your update settings are set up properly:
- Navigate to Settings > Update & Security > Advanced options.
- Ensure the options like “Give me updates for other Microsoft products when I update Windows” are checked based on your preference.
- Check the Delivery Optimization settings and ensure it’s appropriately configured.
15. Network Troubleshooting
Update Error 0x80070002 can sometimes be brought on by network problems or interruptions.
- Switch Networks: If you are on a Wi-Fi connection, try switching to a wired connection or vice versa.
- Reset Network: Go to Settings > Network & Internet > Status and select Network reset.
- VPN & Proxy: Ensure that you’re not connected to a VPN or Proxy. If you are, disconnect and try the update again.
Conclusion:
So this is all about the DISM Error 0x80070002 article guide. In conclusion, Error code 0x80070002 can be frightening, but with the appropriate strategy and resources, you can easily fix it. You can troubleshoot and fix the Error code 0x80070002 issue by carrying out the aforementioned steps, ensuring a seamless Windows update procedure. Hope you like this Windows 10 Error 0x80070002 from here now.
I’ll sum up by saying that even though Windows 10 Error 0x80070002 is a frequent problem for many Windows users, a methodical approach to troubleshooting can usually open the door for a successful update. There’s a good chance that one of the aforementioned steps will help you resolve the Error code 0x80070002 problem and keep your PC up-to-date and secure, from checking fundamental settings to using advanced recovery methods. If you enjoy reading the Error code 0x80070002 then please do share DISM Error 0x80070002 with others as well.
In conclusion, even though DISM Error 0x80070002 can be a difficult problem to handle, the extensive range of troubleshooting Error code 0x80070002 steps provided above should equip you to resolve it. Remember that because computers are so complicated, it is occasionally necessary to persevere and try different strategies to overcome their difficulties. Remember that contacting a professional or the Windows support community can also be a good next Error code 0x80070002 step if all else fails. Hope you enjoy checking this type of Windows 10 Error 0x80070002 content.
Although the digital labyrinth of Windows may occasionally throw us curveballs like the infamous “DISM Error 0x80070002,” it is clear from our journey through this Error code 0x80070002 guide that no challenge is insurmountable if one has the necessary resources and knowledge. There are always Error code 0x80070002 solutions available, from small adjustments to thorough overhauls. We stay one step ahead of the challenges that technology presents as it develops. Keep this Windows 10 Error 0x80070002 manual handy as your go-to road map, and never forget that every mistake is an opportunity to discover something new about the vast world of computing. Keep navigating, discovering, and dominating the technological frontier until next time!
People Also Ask (FAQs):
1. What exactly is Error 0x80070002?
The system update Error 0x80070002 is one that Windows users frequently run into. It typically means that some system files necessary for the update are either corrupted or missing, which prevents a successful update process.
2. Is this Error 0x80070002 harmful to my computer?
The Windows 10 Error 0x80070002 itself is harmless, but it prevents updates that are necessary and could include security patches, feature upgrades, or bug fixes. Not updating could eventually make your system vulnerable or dated.
3. How is it caused? Are there common triggers?
This Windows 10 Error 0x80070002 may occur for several reasons. Corrupted system files, incorrect date and time settings, defective update components, and network problems are common causes.
4. Are there any quick fixes for Error 0x80070002?
Yes! Sometimes, straightforward fixes like checking the date and time on your computer or using the Windows Update Troubleshooter can fix the Windows 10 Error 0x80070002 problem. However, for recurring Error code 0x80070002, a more thorough investigation, as described in the Error code 0x80070002 article, may be required.
5. How often does this Error 0x80070002 occur?
Although there is no established frequency, numerous users have reported running into it, particularly after significant system updates. One of the more frequent Windows update Error 0x80070002 is this one.
6. Can this Error 0x80070002 affect other software on my computer?
The Windows update procedure is the direct focus of the Windows 10 Error 0x80070002. However, failing to update could have an impact on how other software runs or communicates with the system if the update includes improvements or patches related to software compatibility.
7. Is it safe to use third-party tools to fix this Error 0x80070002?
Always use caution when utilizing tools from third parties. Make sure they come from reliable sources, read reviews, and ideally use tools that tech experts recommend. Remember that if a tool is unreliable, it could cause more harm than good.
8. What should I do if none of the solutions work?
Consider contacting Microsoft support or hiring a professional if you’ve tried all the fixes but the Windows 10 Error 0x80070002 problem persists. Sometimes a new viewpoint or skill can identify a neglected detail.
9. Can preventing updates avoid this Error 0x80070002 altogether?
Although skipping updates might momentarily avoid this particular Windows 10 Error 0x80070002, it is not a suggested fix for Error code 0x80070002. System security, stability, and feature expansion depend on updates. It is better to address and resolve the underlying problems than to avoid them.
10. How can I prevent such Error 0x80070002 in the future?
Keeping your computer clean is helpful. Back up your data frequently, check that your system drivers are up to date, run a malware scan, and only keep the necessary software. These Windows 10 Error 0x80070002 procedures can reduce the possibility of update mistakes and other system Error code 0x80070002 problems.
We hope that this Error code 0x80070002 section of the Error code 0x80070002 FAQ answers the majority of your questions about Error 0x80070002. Though the digital world has its difficulties, remember that nothing is insurmountable if you have the right information.