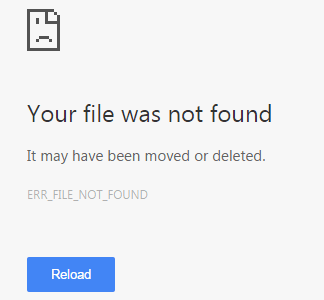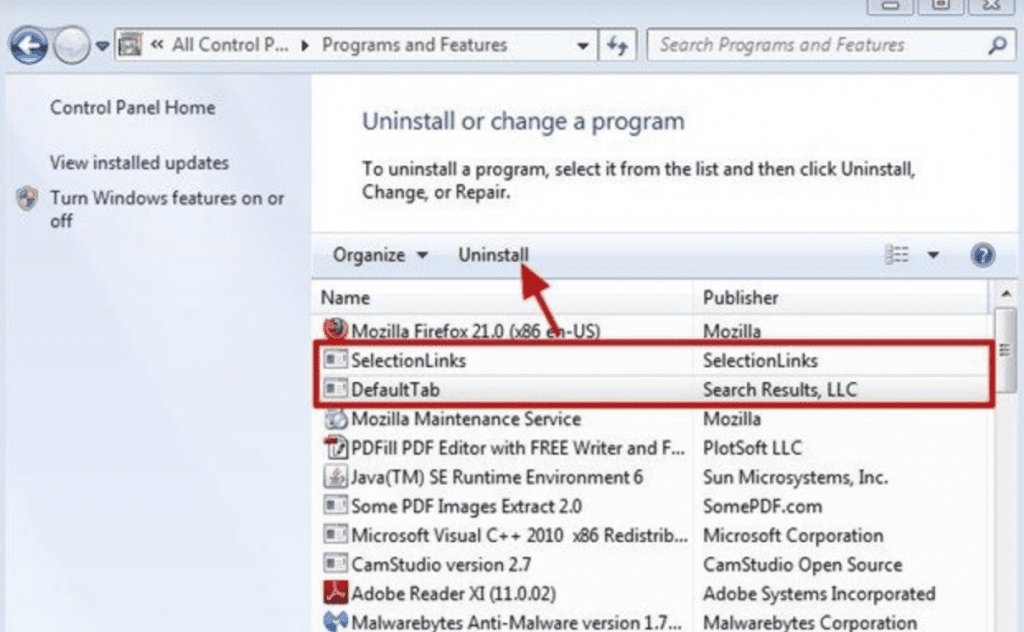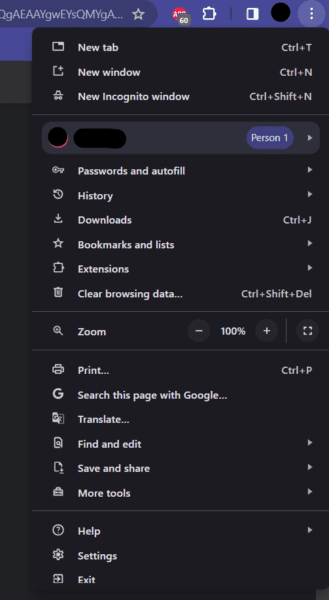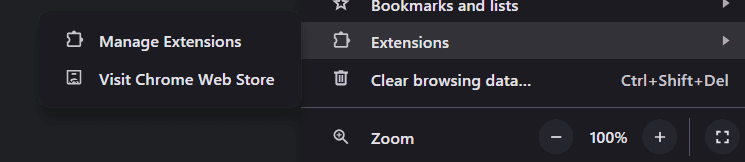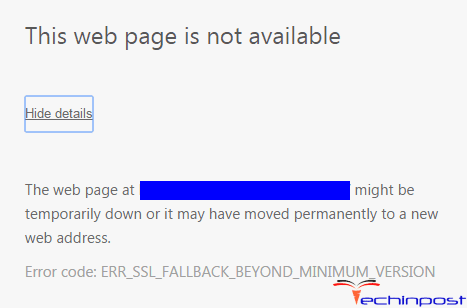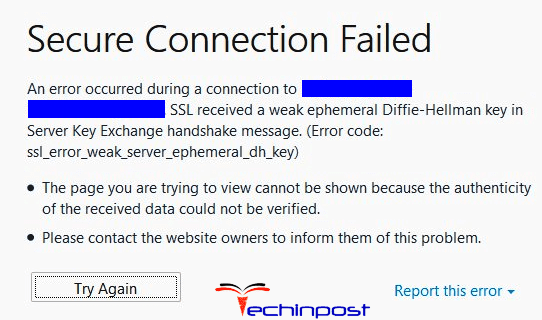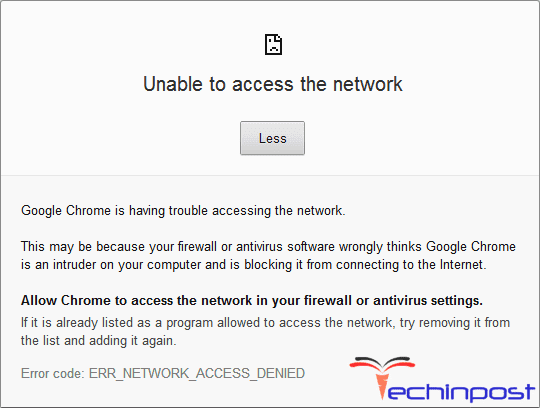“ERR_FILE_NOT_FOUND” is a Google Chrome browser error. Google Chrome sits at the top when it comes to the best web browsers. A lot of users have been getting this error while visiting any websites. 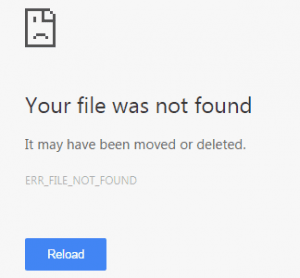 Although there may be chances that the website is down or not responding, we will discuss this later in the post. Moving on the purpose of this troubleshooting guide is to give you all the crucial information about the “ERR_FILE_NOT_FOUND” error and how can you fix this error.
Although there may be chances that the website is down or not responding, we will discuss this later in the post. Moving on the purpose of this troubleshooting guide is to give you all the crucial information about the “ERR_FILE_NOT_FOUND” error and how can you fix this error.
Causes Of Google Chrome “ERR_FILE_NOT_FOUND” Error
When it comes to the causes of ERR_FILE_NOT_FOUND error, we have found some very common reasons that may trigger this error. The first and the major cause of this error is the addons you are using on your Chrome browser. Specially addons like adblocker, some sort of script addon. These kinds of addons trigger the error. Furthermore, the error might also occur because of the server issues of the website.
- Addons installed on the Chrome browser
- Server issues
- Chrome cache and older cookie data
Similar Types Of Google Chrome ERR_FILE_NOT_FOUND Error
- ERR_FILE_NOT_FOUND Android
- ERR_FILE_NOT_FOUND WebView
- ERR_FILE_NOT_FOUND jQuery
- Failed to load resource: net::ERR_FILE_NOT_FOUND electron
- Bootstrap min CSS 1 failed to load resource: net::ERR_FILE_NOT_FOUND
- Failed to load resource: net::ERR_FILE_NOT_FOUND image
- Failed to load resource: net::ERR_FILE_NOT_FOUND react
- Chrome extension failed to load resource: net::ERR_FILE_NOT_FOUND
- Firebase-app JavaScript net ERR_FILE_NOT_FOUND
- Failed to load resource: net::ERR_FILE_NOT_FOUND Angular 6
Methods To Fix Google Chrome ERR_FILE_NOT_FOUND Error
To fix Google Chrome ERR_FILE_NOT_FOUND Error, we have gathered some ways by which users have eliminated this error. All of the solutions are easy and quick. Now let’s go through them.
1. Uninstall Default Tab Program
This may sound a little strange, but there are chances while browsing and downloading you have accidentally installed a program called Default Tab. This is one of the major causes that result in the Google Chrome ERR_FILE_NOT_FOUND Error.
- STEP 1. Open up a Run window, once opened, type appwiz.cpl and hit Enter.
- STEP 2. Open the program uninstallation page.
- STEP 3. Locate the program with Default Tab name. If you have found it, simply right click on it and Uninstall it.
- STEP 4. It is recommended that you restart your system after uninstallation.
There is also a Chrome extension which goes by the same name make sure to uninstall as well. Follow the below method to do so.
2. Remove Chrome Extension
Another reason that might trigger the ERR_FILE_NOT_FOUND issue is the extensions you are using. The extension comes in handy surely. But there are some extensions that install some scripts which do not go along with the website.
PART 1
If you haven’t found the program, then maybe the culprit is the addons you are using. Addons come in handy, but they also interfere with the browsing process. Especially addons similar to adblockers. It is suggested to disable the addons and try visiting the website throwing the error.
- STEP 1. Open Chrome. Click on 3 vertical dots menu.
- STEP 2. You will see “Extensions”. Select that. You will see an option to “Manage Extensions”.
- STEP 3. To disable them click on the toggle button, to completely remove, click on the Remove button.

STEP 4. Once the extension is removed, try visiting the website.
PART 2
For some users, the addon re-appear if you are also facing this follow this part otherwise move to the next method. Some users even after removing the addons still find that addons remain. To fix this follow the steps.
- STEP 1. Go to the Start Menu and open up My Computer. Once opened navigate to the below path.
C:\Users\Your_Username\AppData\Local\Google\Chrome\User Data
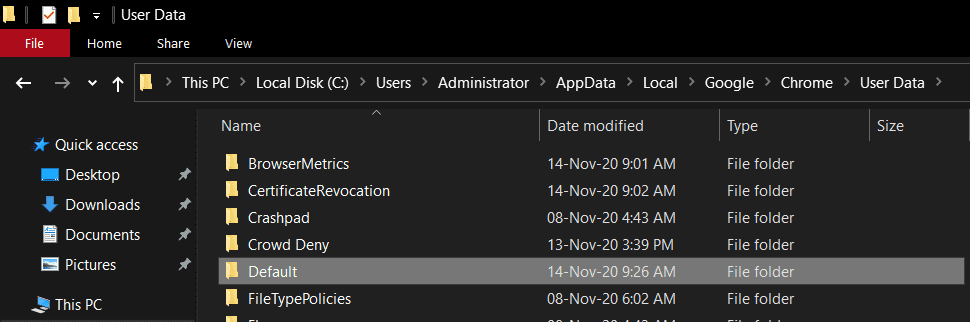
- STEP 2. Alternatively, open the Run window and type the below path, then hit Enter.
%LOCALAPPDATA%\Google\Chrome\User Data\
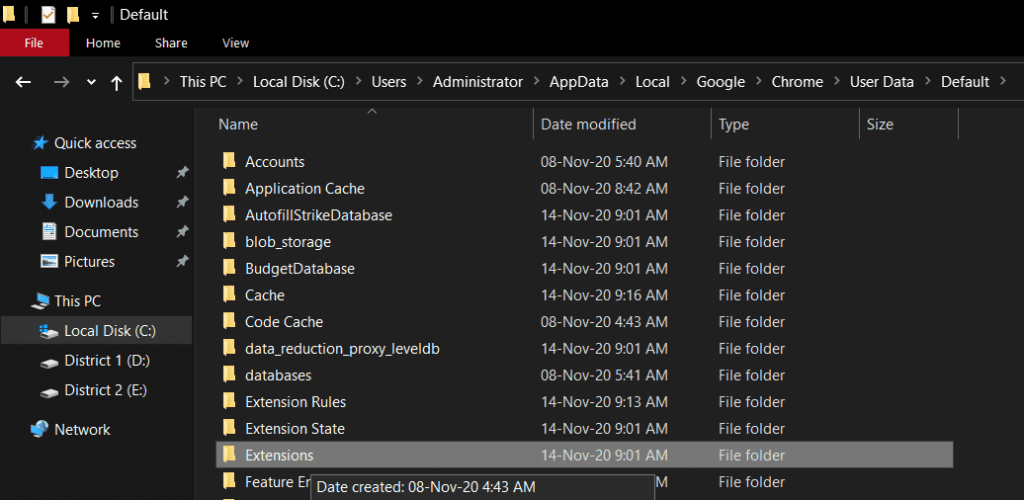
- STEP 3. Now open Default folder then Extensions folder.
- STEP 4. Now Delete all the contents of this folder.
- STEP 5. Restart your system.
3. Clear Cache and Cookie Data of Chrome
If the issue still persists, try removing all the older data from the Chrome. Follow the steps to do so.
- STEP 1. Open Chrome, click on 3 vertical dots.
- STEP 2. From the menu Select More Tools > Clear browsing data.

- STEP 3. A new window will pop up, here choose Cookies and other site data checkbox.
- STEP 4. Select All time, then press Clear data button.

4. Install a Different Browser
You can also try installing a different browser and check if the error still occurs. There are several very great browsers other than Chrome, like Firefox, Safari, Opera, Chromium etc. Install these browsers and check if the error appears.
5. Server Issue
If any of the above methods do not work for you then the error is with the servers and you can not do anything to fix it but wait.
Conclusion
The above troubleshooting guide talks about solutions to fix ERR_FILE_NOT_FOUND issue. The issue occurs while using Chrome, we have discussed all the possible cause of this issue as well.
We hope that you have got some knowledge from it and your issue is fixed.
Frequently Asked Questions (FAQ)
1. How to fix the ERR_FILE_NOT_FOUND error in Google Chrome?
Some methods you can use to fix the error are:
- Uninstall Default tab program
- Remove Chrome extensions
- Clear Cache and Cookie Data of Chrome
- Try installing a different browser
- Server issues
2. What is ERR_FILE_NOT_FOUND in JavaScript?
This error in JavaScript means that your browser is not able to load a query when you are testing an HTML webpage.
3. How do I fix Chrome extensions?
Open Google Chrome> Tap on the 3 dots menu on the upper right corner> Select Extensions> Choose Manage Extensions> Select the extension and your action.