With millions of users worldwide, Dropbox is one of the most widely used cloud storage options. It is a valuable tool for both businesses and individuals due to its straightforward drag-and-drop interface and seamless syncing capability. Though it is not impervious to glitches on occasion, technology as a whole is. “Dropbox not syncing” is one of the most frequently reported problems. You’re not the only one who has run into this snag. This Dropbox Not Syncing article will examine the causes of this sync problem in-depth and provide all-inclusive fixes to get your Dropbox back in sync. So let’s check out everything about the Dropbox Not Syncing article.
Dropbox transports files across devices with effortless grace, acting as a reliable lifeboat for our priceless data in the vast digital ocean. Its appeal is undeniable, and most people have no reason to doubt its dependability. But even the most sturdy ships occasionally encounter choppy waters. Many people frequently experience the terrifying “Dropbox not syncing” tempest. Fear not if you got caught in these choppy waves! Your beacon, this manual will show you the way to calmer waters and seamless synchronization. Now let’s get to know more about this Dropbox Not Syncing guide.
Understanding the Core Problem
Understanding why Dropbox might stop syncing is essential before looking at the Dropbox Not Syncing solutions. Here are a few typical explanations:
- Connectivity Issues: Often, a simple network glitch could be the cause.
- File Limitations: Dropbox has specific file size and type restrictions that could hinder the syncing process.
- Conflicting Files: Occasionally, if a file is open on multiple devices, it can lead to sync conflicts.
- Software Glitches: Software bugs or outdated versions can disrupt the syncing mechanism.
Solutions for Syncing Snags
1. Internet Connection Check
- Make sure you have a stable and active internet connection.
- Restart your modem/router.
- Try accessing other websites or services to confirm that the problem isn’t network-wide.
2. File Size and Type Limitations
When it comes to syncing, Dropbox has some limitations:
- Personal Accounts:
- With the Dropbox website: 50 GB or smaller.
- With the Dropbox desktop client: No specific size limit.
- Business Accounts: Limits might vary based on the account plan and tools used.
If you’re trying to upload a file that is larger than allowed, think about:
- Splitting it into smaller segments.
- Using third-party file compressors.
- Upgrading to a business plan for increased limits.
3. Resolving Conflicting Files
Conflicts might happen when:
- A file is edited simultaneously from multiple devices.
- There’s a mismatch between file versions on different devices.
How to fix Dropbox Not Syncing:
- Search for files in your Dropbox folder with the term “conflicted copy.”
- Decide on which version you want to keep and delete or rename the conflicting version.
4. Update Your Dropbox Client
Dropbox Not Syncing problems are frequently caused by outdated software. What you ought to do is:
- Check for any available updates for your Dropbox client.
- Install them immediately.
- Restart the app.
5. Restart the Sync Process
Sometimes all it takes is a restart:
- Exit the Dropbox application.
- Wait a few moments.
- Restart Dropbox.
What If The Above Doesn’t Work?
If you’ve followed all the advice above but are still having Dropbox Not Syncing problems, take a look at these cutting-edge solutions:
- Check for Disk Space: Ensure that your device has sufficient space for the files you want to sync.
- Permission Problems: Especially on macOS, you might need to adjust permission settings for Dropbox to access certain folders.
- Selective Sync: If specific files are problematic, consider using the ‘Selective Sync’ feature to avoid syncing those files.
Monitoring Your Sync Status
Always keep an eye on your Dropbox’s sync status to avoid future disruptions. Hovering over the Dropbox icon in your system tray (Windows) or menu bar (Mac) will allow you to do this. You can find out from the status whether files are currently being downloaded or uploaded or whether everything is current.
In Conclusion
So this is all about the Dropbox Not Syncing article guide Even though Dropbox not syncing can be a frustrating problem, it can usually be fixed with the proper approach. Understanding the underlying Dropbox Not Syncing issues and taking the advised actions will help you quickly restore Dropbox to normal operation. Keep in mind that systematic troubleshooting and frequent monitoring are the key. Hope you like this Dropbox Not Syncing from here.
Hope you enjoy checking this type of Dropbox Not Syncing content now. Dropbox is a towering example of data management and sharing in the digital age. But even the greatest technological advances occasionally fail. Even though it’s just a minor hiccup, the “Dropbox not syncing” saga can sometimes seem like a huge obstacle. But as we’ve progressed through this Dropbox Not Syncing guide, it’s become obvious that every sync problem has a Dropbox Not Syncing fix, a bright side.
May your Dropbox journey change from rough seas to calm waters as you apply the tips and strategies discussed, ensuring that your data travels smoothly and without interruption across the vast reaches of your digital universe. If you enjoy reading the Dropbox Not Syncing then please do share Dropbox Not Syncing with others as well also.
People Also Ask (FAQ): Navigating Dropbox Labyrinth
Q1: Why does my Dropbox stop syncing out of the blue?
A: Numerous issues, ranging from minor connectivity hiccups to file conflicts or even software errors, can cause abrupt sync halts. Keeping your device and Dropbox application up to date can frequently prevent these Dropbox Not Syncing problems from occurring.
Q2: Are there any file types that Dropbox particularly struggles with?
A: Although a wide variety of file types are supported by Dropbox, larger files may have Dropbox Not Syncing problems, especially if they exceed the limits for personal or business accounts. It’s also important to keep in mind that the system can occasionally get confused by files with special characters in their names.
Q3: I’ve fixed my syncing issue. How can I prevent future disruptions?
A: Taking proactive measures entails routinely checking for software updates, keeping an eye on your device’s storage capacity, and monitoring Dropbox’s sync status. Consider using Dropbox’s ‘Selective Sync’ feature if a particular file frequently causes issues.
Q4: What’s the easiest way to check if Dropbox is currently syncing?
A: The status of Dropbox can be quickly determined by looking at the icon in your system tray or menu bar. A rotating circle indicates continuous syncing and a checkmark means all files are current.
Q5: Can file conflicts occur if I’m the only one using my Dropbox?
A: Absolutely! Even if you’re the only user, conflicts can occur if you edit a file on one device while it’s open on another. To avoid such conflicts, make sure to always close files on one device before editing them on another.
It can be confusing to encounter “Dropbox not syncing” when using a digital device. However, armed with the solutions to these Dropbox Not Syncing frequently asked questions and our in-depth guide, you can find your way out of the maze. Let’s hope for better synchronization and seamless digital adventures!




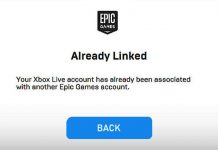
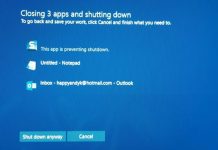
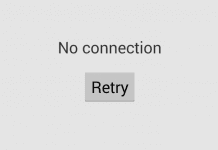
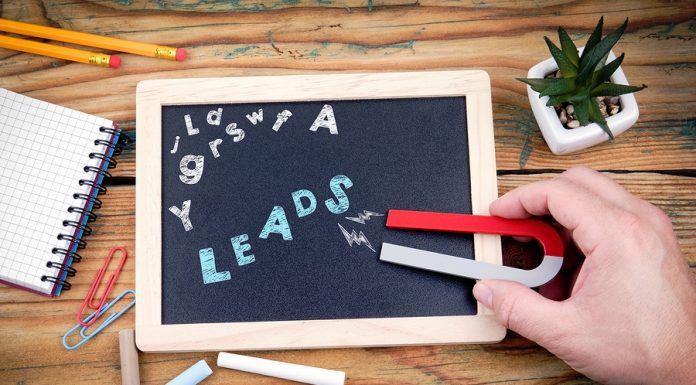





![[Buy Now] Jumper Ezbook 3 Se Review Notebook “Offer” Price (Buying Guide) Jumper Ezbook 3 Se](https://www.techinpost.com/wp-content/uploads/2017/12/20170912013471615uldo2g-324x235.jpg)




