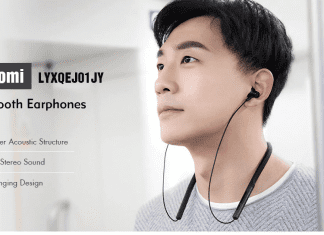If you tried the new operating system Monterey on your Mac device, but something keeps you thinking of downgrading back to Big Sur, of course, you can do it. Some users like the newest features of Monterey, but some people face the problem when their needed apps are not working with this system, so they just must downgrade to continue working without problems and delays. This process requires some time and also additional knowledge. If you’re disappointed with Monterey for any reason, or you cannot work with the needed apps on this system, we offer this well-understandable and simple guide that will help you to complete this process successfully. The most important thing is to save all the important data, and if you follow all the steps we suggest, we guarantee everything will go smoothly and safely. We’ll use Time Machine to back up your device, so after you reinstall the previous system on your Mac, you can get back the computer just like it was before you downloaded and installed Monterey. Prepare to spend some time doing everything correctly and safely following our detailed instruction!
6 Successful Tips on Leaving Monterey Without Problems
- Create a backup of your computer using a Time Machine. You will need an external drive for this process to do everything correctly. Remember that without a backup, you will lose all the data you have on this Mac. This is a very important step you shouldn’t ignore, especially if you have a lot of important information on your device.
- Download the setup file of Big Sur from the App Store. First of all, you need to download the setup of a new system you’re going to have on your device when you uninstall Monterey. This file is pretty big, so it may take some time, especially if your Internet connection is slow.
- Create a bootable drive of the Big Sur operating system on the Monterey system. Before you connect your USB drive to the Mac, make sure you have created a backup of this disk because it will be fully erased. Keep in mind for this operation, and you need to have a USB drive for about 16Gb of capacity or more because it will need enough free space.
- Use a bootable drive to install the operating system, Big Sur, on the Mac. Please don’t disconnect your USB from the computer until this process is fully completed. Your Mac will restart several times.
- Setup the Big Sur on the computer. You will see the welcome screen of the operating system that asks you to choose your region, connect to Wi-Fi, and enter your Apple ID. To check out if the Big Sur is installed on your device successfully, you can click on the Apple icon and choose About This Mac to see the version of the operating system. The task is completed! You have downgraded your OS successfully, but you still have something to do.
- Restore the backup you have created before using a Time Machine to bring back all the needed data and files to your device. This may take a lot of time, so do not forget to prepare some tea to wait patiently. In some cases, it may take several hours, so do not panic and be very patient; everything will be restored on your device. Usually, the time of restoring depends on two main things: the size of your backup and your Internet connection speed.
It’s not so complicated to downgrade your Mac and come back to the previous OS version if something is wrong with the Monterey on your computer. Many people like the new system for its updated features, but some still have unexpected problems with application compatibility. Just keep in mind that you can always come back to the Big Sur or any previous version supported by your device. This may take some time, but you will do it safely without losing any important data saved on the Mac.