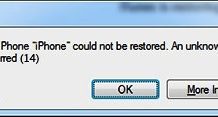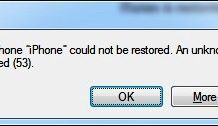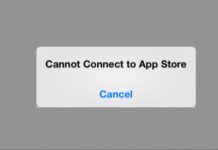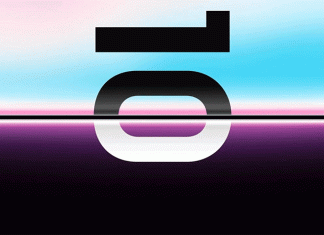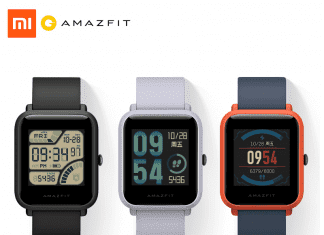For a variety of reasons, you might need to Downgrade IOS 17 to 16 version. So let’s check out everything about the Downgrade IOS 17 to 16 article. Going back to iOS 16 may be your best option if iOS 17 isn’t what you expected or if your favourite apps aren’t yet compatible. We’ll walk you through a step-by-step procedure to Downgrade IOS 17 to 16 safely and effectively in this article.
Have you ever experienced the pull of a familiar digital environment after an update? Or have you been struggling with iOS 17’s bugs and issues and wishing for a smooth return to iOS 16’s heyday? ?✨ We’ve got the ideal escape path planned just for you, so you’re not alone! Get ready for an exciting journey as we attempt to reclaim iOS 16’s reliable and streamlined experience! Buckle up! ? With the help of this thorough manual, learn obscure tips, steer clear of common mistakes, and master the Downgrade IOS 17 to 16 technique! Jump in, and let’s all reset the digital timer! ⏰?
(Guide) How to Downgrade IOS 17 to 16 Very Quickly
1. Understanding the Process:
Understanding the ramifications is crucial before beginning the Downgrade IOS 17 to 16:
- Data Loss: Downgrading IOS 17 to 16 may lead to data loss. Ensure that all essential data is backed up before proceeding.
- Compatibility Issues: Some apps and services might only be available on the newer iOS version. Check app compatibility before downgrading IOS 17 to 16.
- Unsigned Versions: Apple stops signing older iOS versions after a certain period. Ensure that iOS 16 is still being signed by Apple before starting the Downgrade IOS 17 to 16 process.
2. Preparing for Downgrade IOS 17 to 16:
2.1 Backing Up Your Data
- iCloud Backup:
- Go to Settings > [your name] > iCloud.
- Scroll down and select iCloud Backup.
- Ensure that iCloud Backup is enabled, then select ‘Back Up Now’.
- iTunes/Finder Backup:
-
- Connect your device to your computer.
- Open iTunes (or Finder if you are on macOS Catalina or later).
- Select your device’s icon.
- Under Backups, choose ‘This Computer’ and hit ‘Back Up Now’.
2.2 Downloading iOS 16 IPSW File
- Visit the IPSW website (https://ipsw.me/).
- Select your device type.
- Download the iOS 16 IPSW file for your specific device.
3. Initiating the Downgrade IOS 17 to 16 Process:
3.1 Entering Recovery Mode:
- iPhone 8 and later:
- Connect your iPhone to your computer.
- Quickly press and release the Volume Up button.
- Quickly press and release the Volume Down button.
- Hold the Side button until you see the Recovery Mode screen.
- iPhone 7/7 Plus:
- Connect your iPhone to your computer.
- Hold the Volume Down button and the Sleep/Wake button simultaneously.
- Release the buttons when you see the Recovery Mode screen.
- iPhone 6s and earlier:
-
- Connect your iPhone to your computer.
- Hold the Home button and the Sleep/Wake button simultaneously.
- Release the buttons when you see the Recovery Mode screen.
3.2 Restoring iOS 16:
- Open iTunes/Finder on your computer.
- Select your device’s icon.
- Hold the Option key (Mac) or Shift key (Windows) and click on ‘Restore iPhone…’.
- Navigate to and select the iOS 16 IPSW file you downloaded earlier.
- Confirm that you want to restore your device to iOS 16 and wait for the process to complete.
4. Restoring Your Data:
You must restore your data after installing iOS 16:
- Restore from iCloud:
- Follow the on-screen setup steps on your iPhone until you reach the ‘Apps & Data’ screen.
- Select ‘Restore from iCloud Backup’.
- Sign in to iCloud and choose the relevant backup.
- Restore from iTunes/Finder:
-
- Connect your iPhone to your computer.
- Open iTunes/Finder and select your device’s icon.
- Select ‘Restore Backup’ and choose the relevant backup.
5. Post-Downgrade IOS 17 to 16 Steps:
5.1 Check for App Compatibility:
- Open the App Store and update any apps that have updates available.
- If an app is not working, check whether there is an older version available that is compatible with iOS 16.
5.2 Monitor Device Performance:
- Keep an eye on your device’s performance and battery life.
- If you encounter issues, consider resetting settings (Settings > General > Reset > Reset All Settings).
6. Revisiting Security Settings:
6.1 Resetting Face ID or Touch ID:
After the Downgrade IOS 17 to 16, it’s advisable to reset your security settings. Navigate to Settings > Face ID & Passcode or Settings > Touch ID & Passcode, and reset your Face ID or Touch ID and re-enroll your face or fingerprints. Now let’s get to know more about this Downgrade IOS 17 to 16 guide.
6.2 Reconfiguring App Permissions:
Review app permissions to ensure that your privacy is protected. Go to, and adjust permissions for each app according to your preferences.
7. Managing Your Storage:
7.1 Clearing Cache and Unused Apps:
- Clear Cache:
- Go to
Settings > General > iPhone Storage. - Under the ‘Recommendations’ section, enable ‘Enable’ next to
Offload Unused Apps. - Alternatively, manually offload specific apps by selecting them and tapping ‘Offload App’.
- Go to
- Delete Unused Apps:
-
- From the Home Screen, touch and hold the app.
- Tap
Remove App. - Tap
Delete App, then tapDeleteto confirm.
7.2 Managing Photo and Media Storage:
Backup your images and videos frequently to iCloud or an external storage device, and manage your storage space by deleting unnecessary files.
8. Verifying Network Settings:
8.1 Resetting Network Settings:
After downgrading IOS 17 to 16, if you face issues with connecting to Wi-Fi or cellular networks, consider resetting network settings by going to Settings > General > Reset > Reset Network Settings.
8.2 Reconnecting to Known Networks:
To reconnect to previously used Wi-Fi networks, reenter the passwords, and check that your cellular data settings are set up properly.
9. Keeping Track of Updates:
9.1 Monitoring Future iOS Releases:
Stay informed about future iOS releases by regularly checking Apple’s official website or reputable tech news outlets. You can use this to decide if you want to upgrade once more in the future.
9.2 Assessing User Reviews and Feedback:
Read user reviews and feedback on forums, social media, and online communities before deciding to upgrade to a newer iOS version once more to get a sense of the consensus and spot any recurrent problems.
Conclusion:
So this is all about the Downgrade IOS 17 to 16 article guide. Even though Downgrade IOS 17 to 16 requires meticulous planning and the aforementioned steps, it is possible. When downgrading the iOS 17 to 16 version, be sure to back up your data, confirm that iOS 16 is still signed, and check app compatibility. By doing this, you’ll make sure that returning to iOS 16’s accustomed environment is painless. Hope you like this Downgrade IOS 17 to 16 from here now.
Hope you enjoy checking this type of Downgrade IOS 17 to 16 content. It can be comforting and solve compatibility problems to Downgrade IOS 17 to 16, but it also necessitates close attention to detail. Each step is essential to ensuring a smooth Downgrade from IOS 17 to 16, from backing up your data to resetting security and network settings.
The best performance on iOS 16 can also be preserved by monitoring upcoming iOS updates and managing your device’s storage, and app permissions. By carefully following this comprehensive guide, you can Downgrade the IOS 17 to 16 device with confidence and keep using the version that best meets your needs. If you enjoy reading the Downgrade IOS 17 to 16 then please do share Downgrade IOS 17 to 16 with others as well also.
Even though Downgrade IOS 17 to 16 can provide short-term relief, keep in mind that technology is constantly developing. By keeping an eye out for updates and improvements, you can decide how to manage your device in the future with greater knowledge. Being proactive and knowledgeable will improve your overall iOS experience, whether you decide to stay on iOS 16 or upgrade once more.
Frequently Asked Questions (FAQs):
1. Why Would I Want to Downgrade IOS 17 to 16?
Many users may find iOS 17 not up to their expectations due to potential bugs, app incompatibilities, or a preference for the interface and features of iOS 16. Reverting to a previous version can offer a more comfortable and possibly stable user experience.
2. Is Downgrade IOS 17 to 16 Version Safe?
In general, Downgrade IOS 17 to 16 is secure if done properly. Data loss is always a possibility, though. Following our comprehensive guide and ensuring a full backup will minimize any potential issues and secure your data.
3. Can I Restore My Data After Downgrade IOS 17 to 16?
Absolutely! When you successfully Downgrade IOS 17 to 16, you can restore your data from an earlier iCloud, iTunes, or Finder backup. Remember that iOS 16 may not be able to read backups created on iOS 17.
4. Will All My Apps Still Work on iOS 16?
The majority of apps should function, but some might have been updated to take advantage of iOS 17’s new features. Check for app compatibility, and be ready to find replacements for any that are no longer functional on iOS 16.
5. How Long Does Apple Continue to Sign Older iOS Versions?
Apple doesn’t have a set period but usually stops signing older iterations of iOS a few weeks after a new update is made available. Before beginning the Downgrade IOS 17 to 16 procedure, it is imperative to confirm that iOS 16 is still being signed.
6. What Should I Do If I Encounter Issues Post-Downgrade IOS 17 to 16?
First of all, don’t worry! Refer to the post-downgrade IOS 17 to 16 instructions in our manual, which include resetting network and security settings. If problems continue, think about contacting Apple Support or searching online discussion boards for additional solutions.
7. Can I Upgrade to iOS 17 Again After Downgrade IOS 17 to 16?
Yes, you can always upgrade to iOS 17 or any newer version released by Apple in the future. Simply go to Settings > General > Software Update and follow the prompts to upgrade.
8. Will Downgrade IOS 17 to 16 Affect My Warranty or Apple Support?
Your warranty should not be voided if you Downgrade IOS 17 to 16, and you should still be eligible for Apple Support. To be sure, consult Apple’s official guidelines or get more information by contacting Apple Support.
9. How Can I Prevent Automatic iOS Updates in the Future?
To prevent your iPhone from automatically updating, navigate to Settings > General > Software Update > Customize Automatic Updates and toggle off Download iOS updates and Install iOS updates.
10. Can I Downgrade IOS 17 to 16 Version Earlier Than iOS 16?
Whether iOS versions older than Downgrade IOS 17 to 16 depends on whether Apple is still signing them. Downgrading IOS 17 to 16 to significantly older versions, however, might cause app and service compatibility problems.
When done correctly, downgrading IOS 17 to 16 can be a smooth process. By answering these questions, you can eliminate any doubts and ensure that your experience using your preferred iOS version is seamless and enjoyable. Make the most of your iOS journey by continuing to explore, staying informed, and learning!