As we know, the disk has MBR and GPT, two types. If you want to convert GPT to MBR in an old system such as Windows 95/98/ME, Windows NT4, Windows 2000, Windows 2003 32-bit, and Windows XP 32-bit version, you may open the Windows disk management program to try. When you right-click the GPT disk, you find the option of Convert to MBR Disk is grayed out.
To make the selection active, you must delete all partitions on the disk if you still decide to convert the GPT disk to Disk Management. And also, you have to back up all data on the partition if you think they are important for you. It is obvious that the whole process is troublesome and bothering. Sometimes, removing all data is impossible for most people. One old way to solve this problem is with disk party utility through command. But you still need to suffer the trouble of back-upping data and restoring them. Now with the development of software technology, there is a better way to convert GPT to MBR directly without back upping and without data loss. You need professional third-party partition software.
How to Convert to MBR Grayed out in DM
The tool is called AOMEI Partition Assistant. Download it from AOMEI official website, and install and run it. Right-click the GPT disk you want to convert to MBR on the main interface. Then select the Convert to MBR Disk option.
In the pop-up window, click OK, then close it.
Back to the main interface, you can preview the task in pending operation. To save the change, please click “Apply” on the toolbar to commit.
You see, with the help of AOMEI Partition Assistant, a few steps can achieve your goal – convert GPT to MBR. You should delete or move extra data before conversion if the old GPT disk is larger than 2TB. AOMEI Partition Assistant is an all-in-one partition disk optimization software. You can use it to resize partitions, merge partitions, split partitions, migrate OS to SSD, create Windows to Go and make your system perform better.




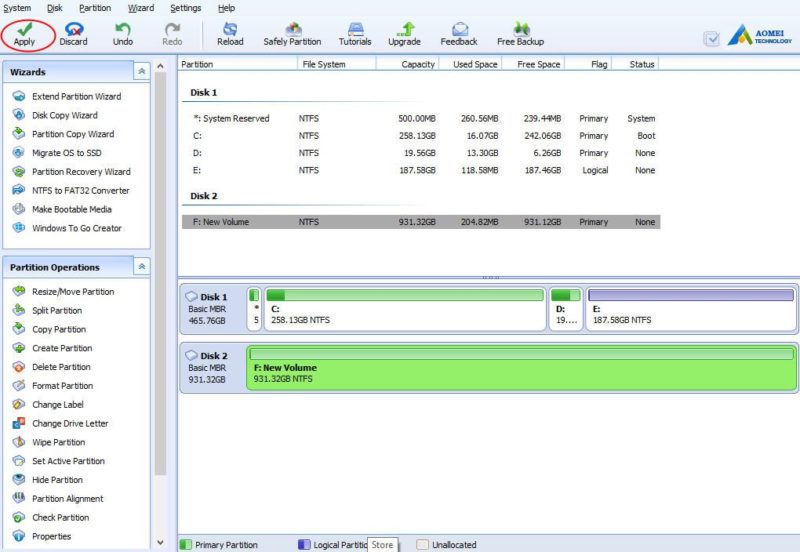
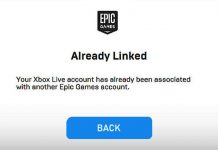
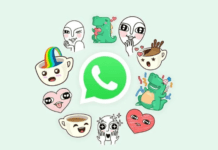
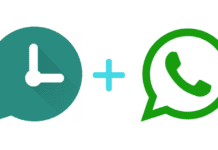



![[Buy Now] PiPO P10 Review 2 in 1 Tablet PC “Offer” Price (Buying Guide)](https://www.techinpost.com/wp-content/uploads/2017/12/PIPO-P10-RK3399-324x235.jpg)




