Lenovo has been one of the most used, or we can say one of the most selling laptops in the market after the likes of Dell, the main reason being its high-end specifications at a very reasonable price. Lenovo offers a high-tech laptop at the cost of not more the 25K, and as you go above, you will notice them getting better and better despite their price tag. So let’s check out everything about the Lenovo Camera Not Working article. But, the biggest problem with them, which has been reported by many, is the error of the Built-In Lenovo laptop camera not working Windows PC Camera Driver Error, And when you try to open the camera app, it looks like this.
This shows an error code message like
Lenovo Camera Not Working
So, in this Lenovo Camera Not Working Windows article, we will be talking about the error and will guide you to an easy way out. But, before entering into this first, you have to confirm whether your Laptop/PC has a built-in or attached webcam or not. This integrated camera not working Lenovo Windows problem occurs if your computer doesn’t detect the webcam or is unable to turn on the camera, and it also happens with other devices having an inbuilt camera. Before trying to troubleshoot, please check and verify some minor things with your webcam so that you’re more precise about the area of the problem you are going to rectify. For doing so, you can try using and testing your webcam on different apps to judge whether there is a Lenovo integrated camera not working Windows problem in the hardware or particular software. Different apps include the most used video chatting applications like Skype, Facebook Messenger, Line, etc. And if the webcam is not accessible, then you can guess that there is some problem with your camera’s hardware or the PC’s configuration. Now let’s get to know more about this Lenovo laptop camera not working guide.
Causes of Built-In Lenovo Camera Not Working Windows Camera Error:
- There can be many reasons, which could lead to the Lenovo camera not working Windows error. Some of the leading causes behind your PC’s camera not working might be
- The camera application, which is used for accessing the webcam, might not be present.
- The driver for the camera might not be installed correctly
- There can also be the problem of the non-presence of such drivers
- There is a possibility that this Lenovo laptop camera not working Windows error is occurring due to privacy policies or some other privacy issues of your PC.
- Another unrecognizable yet straightforward problem here could be that the camera has been disabled by the Lenovo Settings App and needs to be enabled.
- If not from the above, then most probably, there is some defect in the hardware of your installed camera.
How to Fix Built-In Lenovo Camera Not Working Windows Error Issue
So here, we are showing you some effortless methods and guides for getting rid of this type of Built-In Lenovo Camera Not Working Windows PC Camera Driver Error issue.
1. Try Restarting the Camera App. –
There can always be a possibility that due to some reason, the camera app has become unresponsive, so follow the Lenovo Camera Not Working Windows 10 solution steps below and restart your camera app.
- Kindly close all the applications that are using the Camera App
- After successfully doing that, lock the camera app.
- Now try and restart the built-in Camera App by searching for Camera in the Quick Search bar of your Operating System.
By doing this, you can quickly overcome Lenovo Camera Not Working Windows 7 issues of an unresponsive app.
2. Check for Installed Drivers Manually –
For checking the install drivers, first of all, you need to check if you have a built-in camera on your laptop/PC.
If there is an app, then the next step would be to check for the drivers of the camera. To do so, follow these Lenovo Camera Not Working Windows 10 guides steps:
- For Windows users, go to Control Panel->Device Manager->Imaging Devices (Easy Camera) and check if this option exists well.
- If the option does not exist, then check whether there is an exclamation mark in front of the Easy Camera option.
- If there is not any such option, then you must install the Easy Camera Driver for Lenovo computers.
- If you want to install the integrated drivers for your Lenovo Laptop, please visit Easy Camera Win and older for Windows 7, Vista, and XP versions and Easy Camera Win 8 and above for users of Windows 10 8.1, 8.
Please note that Lenovo has not released its drivers for the following models, which include Y470, Y570, Y471, and Y470p. So, you might not be able to get drivers for these models from the company. And if you can’t find drivers for Windows 10, no need to worry, as you can also download and install the Easy Camera Driver for Windows 8 or 7. They are compatible with Windows 10 as well.
How to Install the Driver?
To install the downloaded driver, you must double-click the downloaded file and follow the instructions displayed in the dialogue box, which will follow the usual installation process.
Check for the version of the driver compatible with your Operating System on the above-given links and please install the new version if required.
3. Check for Installed Drivers through Run Command –
- For doing the above-given process faster, just follow these Lenovo Camera Not Working Windows 10 Tips steps.
- Press the Win + R buttons from your keyboard to open the Run window
- After that, type devmgmt.msc and hit enter.
- Now, Find the camera driver, Easy Camera, from the list, and check for any Lenovo Camera Not Working Windows 7 error before updating it.
- Also, check whether you have enabled your camera or not.
- Disable it once, and then re-enable it.
- Then check for any update available for the driver by right-clicking the driver and selecting Update Driver.’
- Then click on Search automatically for the Driver Software in the dialogue box that popped up.
In this Lenovo Camera Not Working way, you will automatically update the driver to the latest versions available.
3. Re-Enable the Camera –
Search for Lenovo Settings App on your laptop and click on Camera. After that, change the view from private to normal and then click on Apply Settings.
4. Updating the Lenovo Package Dependencies Software –
If all the Lenovo Camera Not Working Windows 8 methods did not work, later try this Lenovo Camera Not Working one:
- Go to Control Panel-> Programs and Features
- Now, check for software named Lenovo Package Dependencies (you can also search for it).
- After finding it, check for its installed version.
- Now, go to support.lenovo.com, and type your model no. And check for the available version.
- If the latter version is different from the former, please download and install the latest version from the website.
If all this Lenovo Camera Not Working Windows 8 PC helpful guide doesn’t work, please check your Laptop’s hardware.
Conclusion:
So these are the solutions and tips for fixing and solving this type of Built-In Lenovo Camera Not Working Windows 10 Camera Driver Error Problem from your Lenovo PC permanently. I hope this Lenovo laptop camera not working Windows tips and tricky methods will be undoubtedly helpful for you and will work for you. So this is all about the integrated camera not working Lenovo article guide.
Hope you like this Lenovo Camera Not Working from here now. If you are facing or getting any type of error issue while solving the Built-In lenovo laptop camera not working Windows 10 Camera Driver PC Error, then comment down that integrated camera not working Lenovo error problem here in the below comment section so that we can help you to solve that error. If you enjoy checking or reading the lenovo integrated camera not working then please do share lenovo laptop camera not working with others as well also.

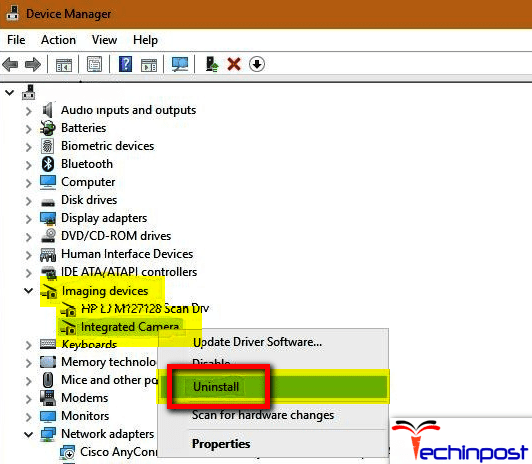
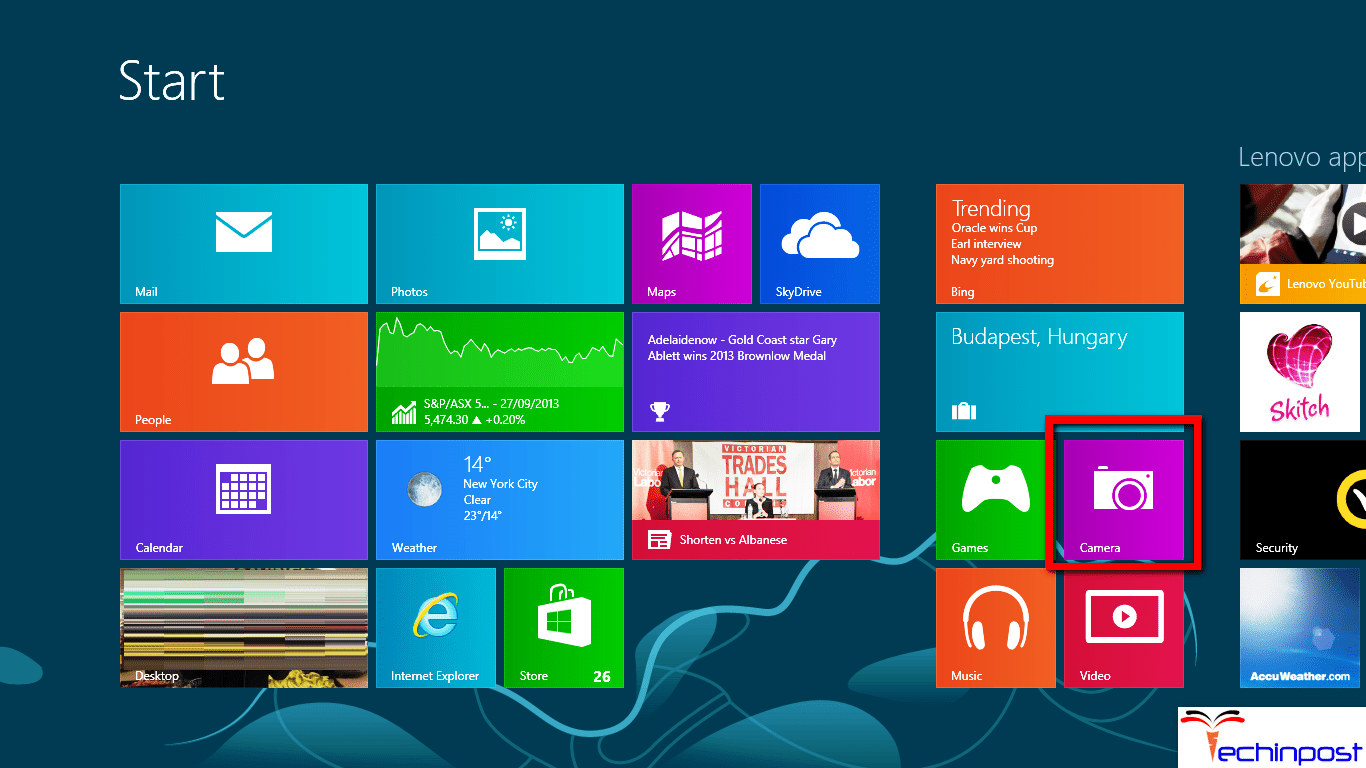
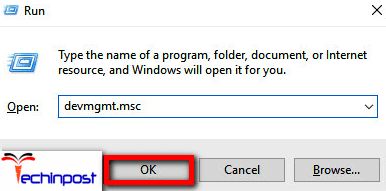
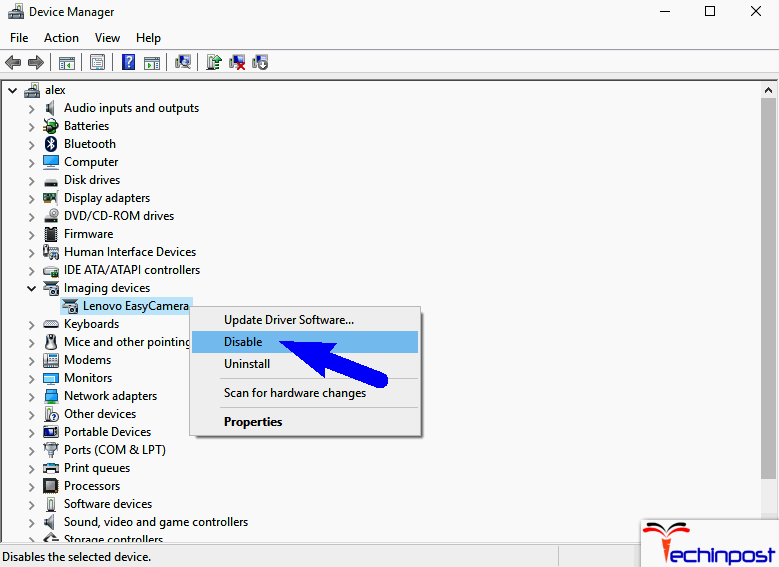

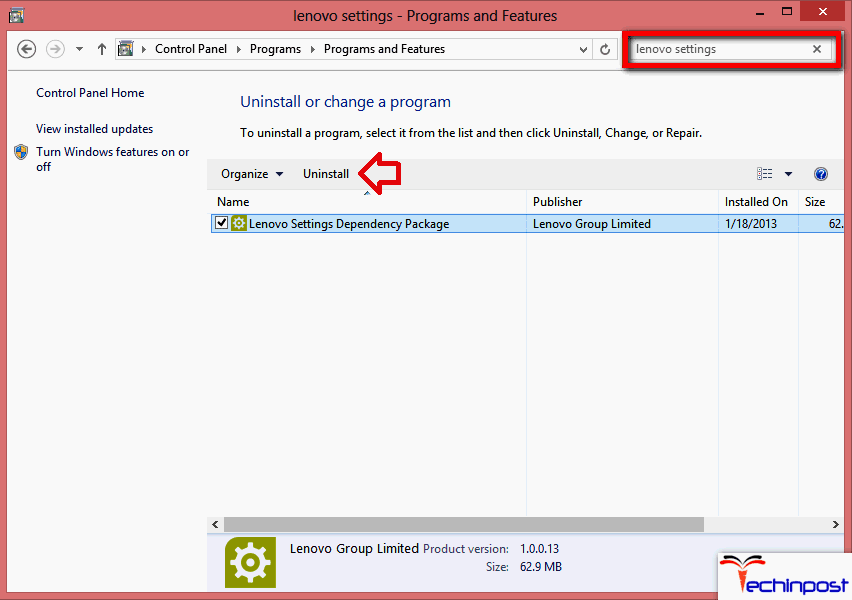





![Great Wall W133A Review [Buy Now at Discounted Offer Price] Great Wall W133A](https://www.techinpost.com/wp-content/uploads/2018/03/image001-5-324x235.jpg)






Plz sir help me I am facing too much issue my camera is not visible in hidden too what should I do ,the camera is not visible it’s showing some error code and I tried all the ways from youtube but not getting result
my brother drew on my lapotop camera with pen but no ink now it is very blurry wht to do