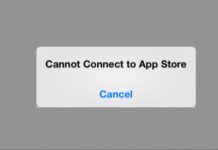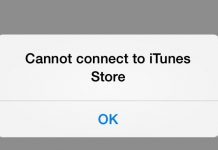Apple macOS Could Not Be Installed On Your Computer error issue pops up when you’re trying to update your Mac’s operating system, but can’t complete the operation. Despite the wording, it doesn’t mean your installation will never work. It just means it failed that one time. So today, in this article, we are going to tell you some methods with the help of which you can solve this apple macOS Could not be Installed on your Computer error issue and again update or install macOS on your system.
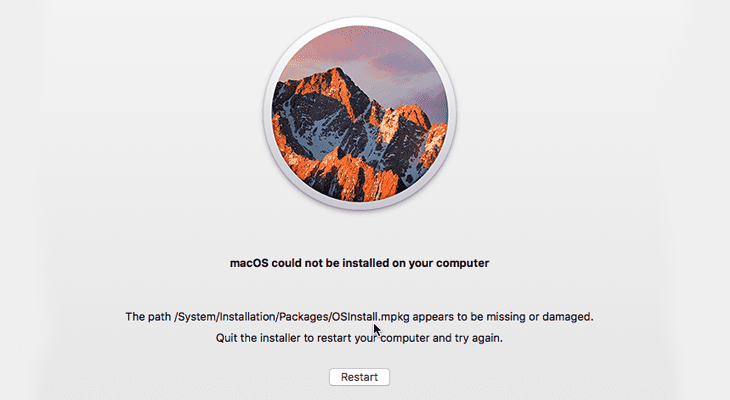
Causes of Apple macOS Could not be Installed on your Computer Error:
- The pat /System/Installation/Packages/OSInstall.mpkg appears to be missing or damaged.
- An error occurred installing macOS.
- Sometimes when the system is unable to unmount volume for repair can also cause this issue.
- The storage system verifies or repairs failed can also be the cause of this error.
- An error occurred while verifying firmware.
Similar Types of Apple macOS Could not be Installed on your Computer Error:
- Apple macOS could not be installed on your computer the installer resources were not found
- Apple macOS could not be installed on your computer an error occurred while loading the installer resource
- Apple macOS could not be installed on your computer an error occurred while loading installer resources
- Apple macOS could not be installed on your computer high sierra
How to Fix & Solve Apple macOS Could not be Installed on your Computer Error Issue
Experiencing the new version of macOS is always exciting, Still, it can quickly become frustrating if, instead of being presented with a brand new Mac, ready to use, you see an error message like Apple macOS could not be installed on your computer error. Fortunately, there are lots of ways which you can do to fix this problem.
1. Check the Date & Time –
As far as we know, this Apple macOS Could not be Installed on your Computer the installer resources were not found the issue on your Mac can be caused because of the wrong date or time on your computer. If time and date are wrong, you will be unable to install the macOS.
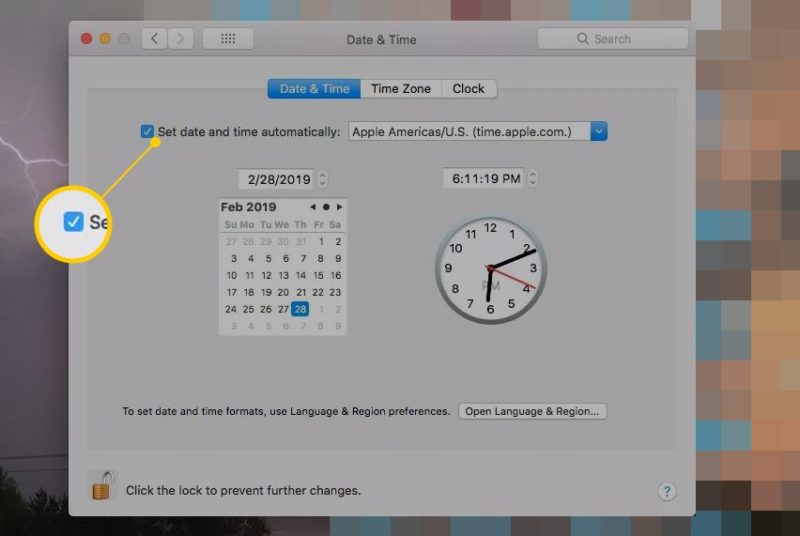
- Firstly press and hold the power button to turn off your Mac.
- After your Mac is shut down, press and hold the power button to turn it off.
- Open the System Preferences on your Mac.
- Open Date & Time.
- Check if the date and time are the same as your current time zone.
- If they are not the same, click the lock to enable them to make changes.
- Now lastly, enter the correct date and time.
2. Run Disk Utility’s First Aid in Safe Mode –
If the above cause isn’t the reason for this Apple macOS Could not be Installed on your Computer the path /system/installation/packages/osinstall.mpkg problem, then we assume that the problem can be in your Disk volume. This problem can be solved by running the Disk Utility to check and repair the volume, which can solve this problem.
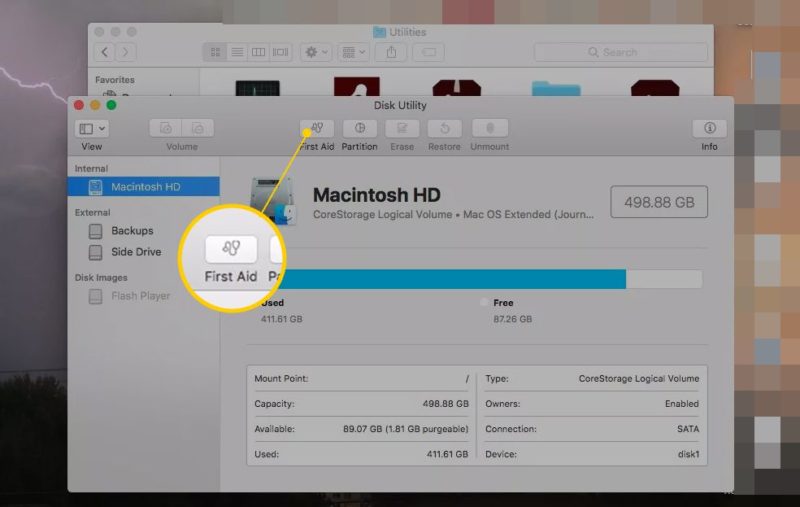
- Press and hold the power button to shut down your Mac.
- Then press the power button once more in order to turn it on.
- Then immediately, press and hold the Shift key.
- This will boot your Mac into Safe Mode.
- Log in to the system using your credentials.
- Open Utilities from your home screen.
- Open Disk Utility with a double-click.
- Open First Aid, and then Run to start to check the volume for errors.
- After this, choose your primary HDD as the volume that should be repaired.
- First Aid will check for errors, and if it is corrupted, it will repair the volume.
3. Restore from Time Machine Backup –
If none of the Apple macOS Could not be Installed on your Computer /system/installation/packages/osinstall.mpkg method mentioned above worked for you, then you can try to boot your Mac with the Recovery Mode in order to restore it from Time Machine when your macOS is stuck and cannot be installed.
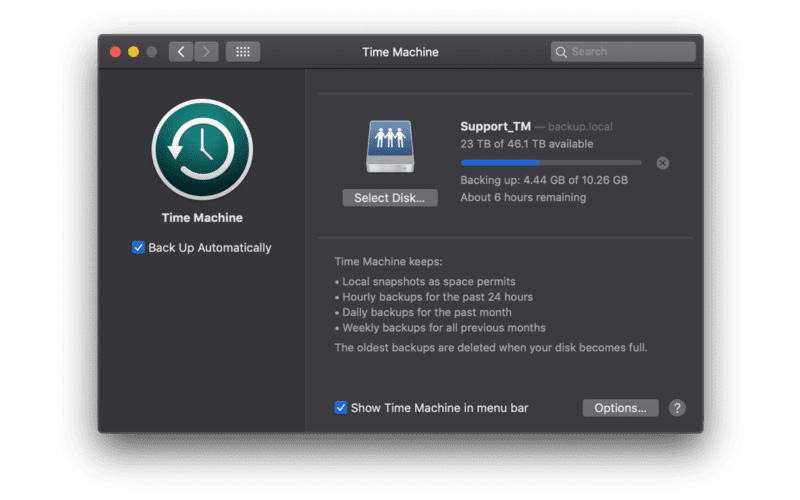
- Press and hold the power button to shut down your Mac.
- Then press the power button once more in order to turn it on.
- Then immediately, press and hold the Command + R buttons.
- After doing so, when you see the Apple logo, you must release the buttons.
- Your computer will boot into the Utilities. And if it doesn’t try this step once more.
- Select your preferred language and then click continue.
- Select Restore from Time Machine backup.
- Click Continue.
- Select Time machine backups and the again Continue.
- Select the most recent backup.
4. Free Up Storage Space on Your Mac –
Lastly, there’s one prevalent issue because of which this Apple macOS Could not be Installed on your Computer an error occurred while updating firmware error is showing, and the problem behind this is not enough space on your computer to install updates. So, the best solution is to free up some space on your Mac.
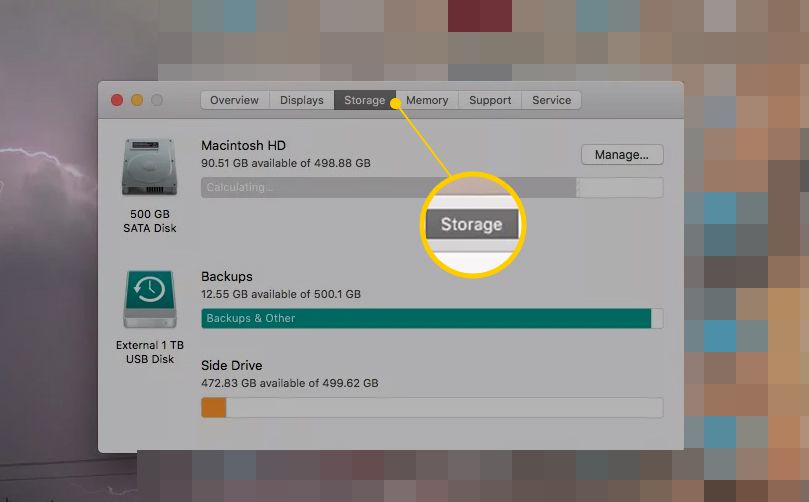
- Firstly select what files you are not using and delete them.
- You can move those files in the Trash and then delete them permanently.
- Usually, most unused files are in the Downloads folder.
- So you should go to the folder.
- Then choose what you don’t need anymore.
- Move some of your larger files to an external drive or even a USB.
- You can install third-party software in order to clean your computer.
Conclusion:
Now at the end of this article in which we have mentioned some ways to solve Apple macOS Could Not Be Installed On Your Computer error Issue, we want to say that it’s essential that before you perform any major upgrade or perform any steps which are mentioned above, you must take the backup of your Mac system.
In this macOS Could not be Installed on your Computer article, we have told the solution regarding Apple macOS Could Not Be Installed On Your Computer error Issue, and if it helped you in resolving this error, then we would love to know about it, and you can do that by commenting down below.