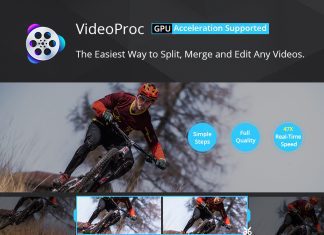Usually error A StartDocPrinter call was not issued windows are faced by the user when trying to print anything over the network. Ther error is basically related to system issues instead of any particular applications like acrobat reader, notepad, ms word, etc. The problem has been seen in various versions of the windows. Now certainly, there are some causes why this error occurs. Reasons include stopped print spooler service, issues with the print queue, access control issue and sometimes invalid prompts can also cause this error. Fortunately, we have troubleshooting guidelines through which you can certainly remove this error from your system.

Error A StartDocPrinter Call was Not Issued Windows
Causes of A StartDocPrinter Call Was Not Issued Error Problem:
Error A StartDocPrinter call was not issued windows error occurs because of multiple issues. If the print spooler service fails to respond or is stopped, then this error occurs. Furthermore, inconsistent or invalid prompts to the print service may lead to this error. The error occurs due to miscommunication between the command and the service. Sometimes multiple or failed print requests also result in this error.
- Issues with the Printer Queue
- Stopped or some other issues with print spooler service
- Invalid Prompts
- Issues with ports
Similar Types of A StartDocPrinter Call Was Not Issued Error Issue:
- Sage 100
- Cacls.exe printers /e /g administrator:c
- Could not start print job windows 10
- Nicelabel
- A StartDocPrinter Call was Not Issued Windows 10 1903
- Remote desktop
- Epson
- Autocad
How to Fix & Solve A StartDocPrinter Call Was Not Issued Error
To fix error A StartDocPrinter Call Was Not Issued windows Error theses are the following methods that will be helpful for you. In the first method, we will try to eliminate the error using the windows troubleshooter. The second method will be all about manually starting the print spooler service. If somehow, the second method fails in the third method, we will use some useful commands to repair the print spooler service. The final resolution will be reinstalling the printer driver. Now lets got through all the steps in detail.
1. Using the Windows Troubleshooter –
In the first method, we will follow the easy way. Instead of jumping right onto other little complex methods, we request you to go through this method first. We will run the windows troubleshooter for fixing A StartDocPrinter Call was Not Issued remote desktop issue.
- STEP 1. Open up a Run window by pressing Windows key + R simultaneously
- STEP 2. Now, type ms-settings:troubleshoot in the search field and hit Enter
- STEP 3. in the Troubleshooting app on the right click on Get up and running section
- STEP 4. Now click on Printer, finally hit on Run the troubleshooter to start the troubleshooting process
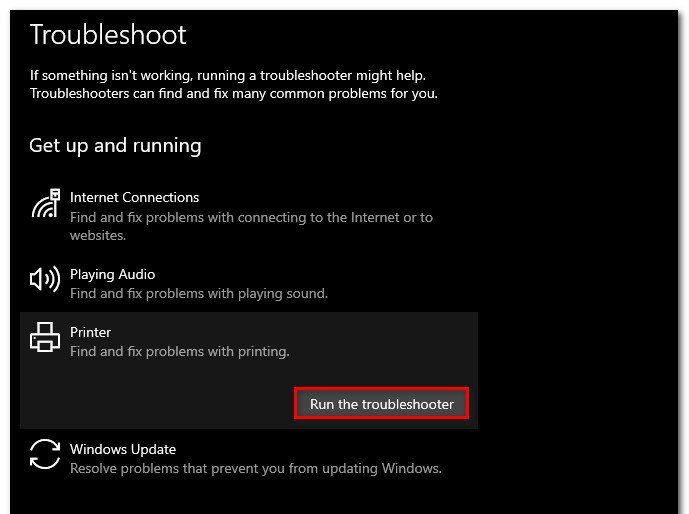
- STEP 5. After the process completes, a new window will open up and click on Apply this fix
- STEP 6. Now check if A StartDocPrinter Call was Not Issued windows 10 error still occurs
2. Starting the Print Spooler Service –
In this A StartDocPrinter Call was Not Issued windows 8 method, we will make sure that the print spooler is up and running fine. Sometimes due to some system changes, the services get stopped, or maybe it is not responding. Follow the steps to ensure the service is running fine.
- STEP 1. Simultaneously hold Windows key + R to open the Run window
- STEP 2. Now, in the search field type services.msc and hit Enter
- STEP 3. If UAC (User Account Control) admin permission click Yes
- STEP 4. In the Services screen, locate the Print Spooler Service
- STEP 5. Right-click on the Print Spooler Service, and click on Properties
- STEP 6. In the General tab, firstly put Startup type to Automatic
- STEP 7. Now If the service status is Stopped, hit the Start Button
- STEP 8. If not, Stop the service, wait for a few minutes then again hit the Start button

- STEP 9. Finally, reboot your system and see if A StartDocPrinter Call was Not Issued windows 7 error is now resolved
3. Repairing the Print Spooler Service using the Command –
If the above method fails to work, the chances are that service needs repairing. Follow this A StartDocPrinter Call was Not Issued windows method. In this method, we will repair the print spooler service using the command.
- STEP 1. In the start menu type cmd, now select run as administrator
- STEP 2. You will be asked for administrator permissions click on yes
- STEP 3. In the command prompt window, type the following command and press Enter
cd\Windows\System32\spool
- STEP 4. Now type the following command and press Enter
cacls.exe PRINTERS /E /G administrator:C
- STEP 5. After performing both the commands, restart your system
- STEP 6. Finally, check if A StartDocPrinter Call was Not Issued windows 10 error still persists
4. Reinstalling the Printer Driver –
If all of the above methods fail to work, maybe A StartDocPrinter Call was Not Issued windows 8 problem is with your printer driver. Either the driver is corrupted or outdated. Reinstalling will fix the issue.
- STEP 1. Click on Start menu, type Run and then hit enter
- STEP 2. Then, type devmgmt.msc inside the text box and press Enter
- STEP 3. Give the UAC (User Account Control) permission if asked
- STEP 4. In the Device Manager window, locate Printer and expand it
- STEP 5. Now right-click on installed Printer driver and click on Uninstall from the menu
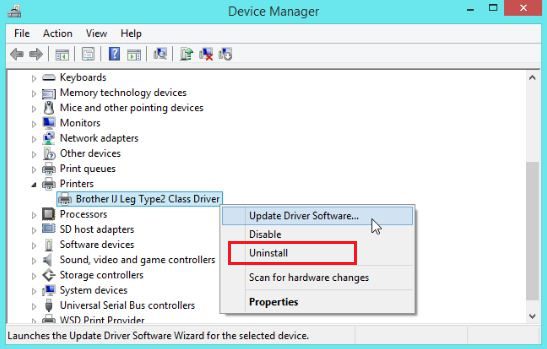
- STEP 6. Uninstall the associated USB driver too
- STEP 7. Now restart your system and make sure it is connected to the internet
- STEP 8. Your system will automatically install the generic printer driver to solve this A StartDocPrinter Call was Not Issued windows 7 issue.
Conclusion:
In this troubleshooting guide, we have gone through four methods that will help you in resolving error A StartDocPrinter Call Was Not Issued windows. Furthermore, we have given a piece of brief information on the causes and effects of the error on the system. However, if you have some other methods to fix the issue, tell us in the comments.
We hope with the help of this error A StartDocPrinter Call was Not Issued windows guide you have fixed the problem. For more troubleshooting guides, follow us. Thank you!