A specified logon session does not exist error occurs when you try to connect your computer system to a device or a NAS (Network Attached Device). This error has been majorly seen in the early builds of Windows 10. The main cause can be the system update. In order to temporarily fix the issue, one can create a local account, but this will not remove the problem. Fortunately, we have gathered a few troubleshooting methods by which you can get rid of the error. But before, let’s go through the causes of this error.
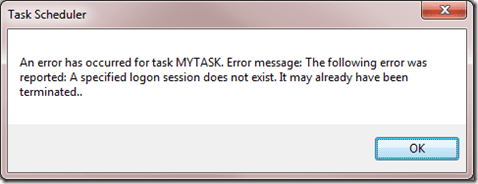
Causes of A Specified Logon Session Does Not Exist Error:
As mentioned in the introduction, the main cause of this A Specified Logon Session Does Not Exist error can be because of using an early build of Windows 10. Early builds are very much prone to bugs and error. Secondly, this error can also be caused due to a system update that has not gone well. However, this error can be caused due to misconfigured network settings and homegroup policy. Let’s go through all of the causes.
- Using the early build of Windows 10
- A system update
- Misconfigured Network Settings
- Misconfigured group policy
Similar Type of A Specified Logon Session Does Not Exist Error:
- Outlook
- Web deploy
- Office 365
- Export-startlayout
- Xbox
- System runtime interopservices comexception
- Xbox
- Export-startlayout
- the Xbox app
- It may already have been terminated office 365
How to Fix & Solve A Specified Logon Session Does Not Exist Error
Certain troubleshooting methods can be used to fix A Specified Logon Session Does Not Exist Error. You can fix this error using a group policy editor, using credential management and some other methods. Let’s go through all the ways in detail.
1. By Changing the Login Mode to PIN –
The first error A Specified Logon Session Does Not Exist IIS it may already have been terminated method which we will go through is by changing the default login method to PIN.
- STEP 1. Click on Start and go to Settings
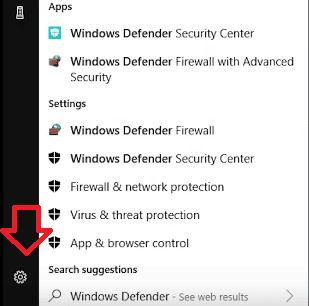
- STEP 2. Now in the settings window go to Accounts
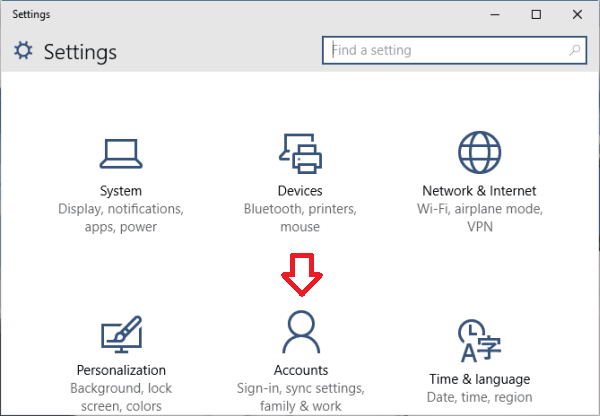
- STEP 3. Now in the Account Settings on the left click on Sign-in-options
- STEP 4. Under Sign-in-options on the right select PIN
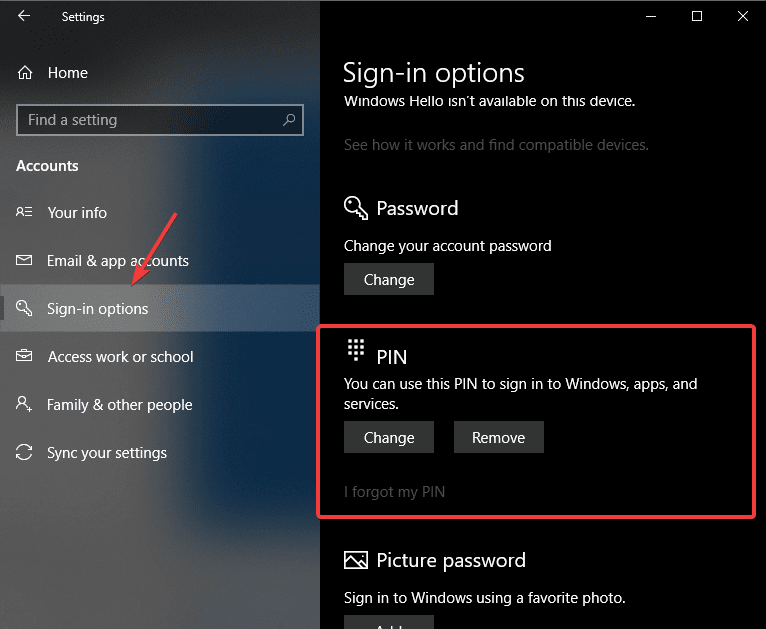
- STEP 5. Follow the system instructions to create a new PIN
- STEP 6. After setting up the PIN, restart your system and check if the error is still there
2. Using Group Policy Editor –
Secondly, you can use the group policy editor to fix the error A Specified Logon Session Does Not Exist it may already have been terminated error if the above method does not work.
- STEP 1. Click on Start type Run and Hit Enter
- STEP 2. In the run box type gpedit.msc and Hit Enter
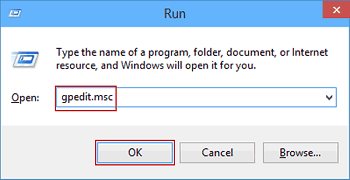
- STEP 3. In the Group Policy Editor Window Navigate to,
Computer Configuration -> Windows Settings -> Security Settings -> Local Policies -> Security Options.
- STEP 4. Now on the right side under the Policy tab, locate
Network access: Do not allow storage of passwords and credentials for network authentication
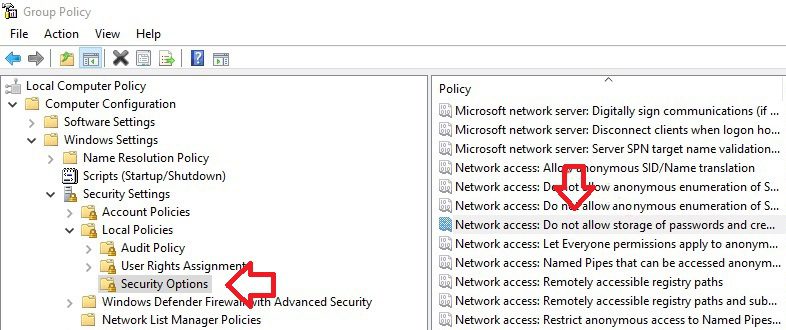
- STEP 5. Now right-click on it go to Properties
- STEP 6. Under Locate Security Settings tab choose Disabled
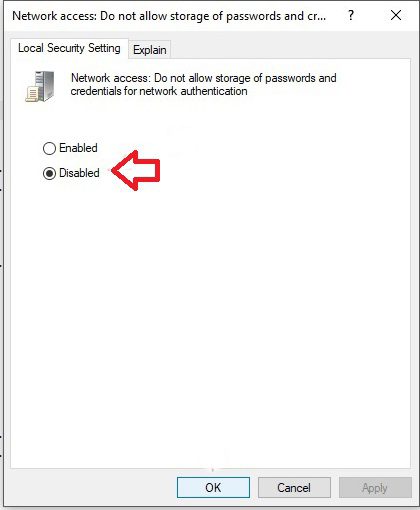
- STEP 7. Finally, close all the windows and restart the system
3. Using Credential Manager –
Under this method, we will use the credential manager and add some information to the credentials; this error A Specified Logon Session Does Not Exist map network drive method is useful if you are using NAS. Follow the steps to see how it is done.
- STEP 1. Click on Start and type credential manager and hit Enter
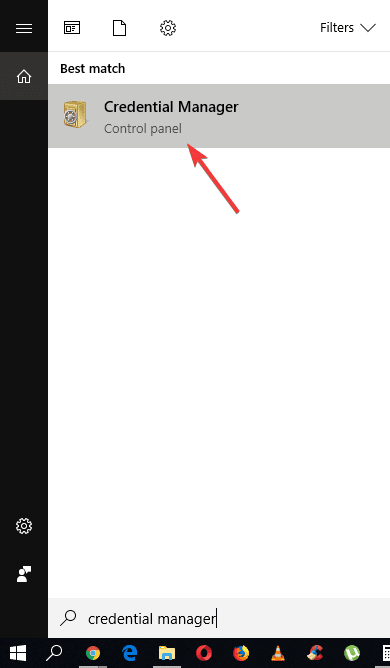
- STEP 2. Now in the credential manager window choose Windows Credentials
- STEP 3. Locate the NAS device that is giving the error, and delete its entry
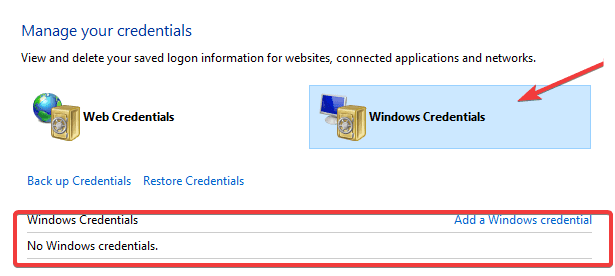
- STEP 4. Now add new credentials as follows
- Internet or Network Address: \servername (replace with the Netbios-name of your cloudstation, or use IP) ;
- User name: servernameusername (replace with netbios-name and the username you are connecting with)
- Password: leave it blank
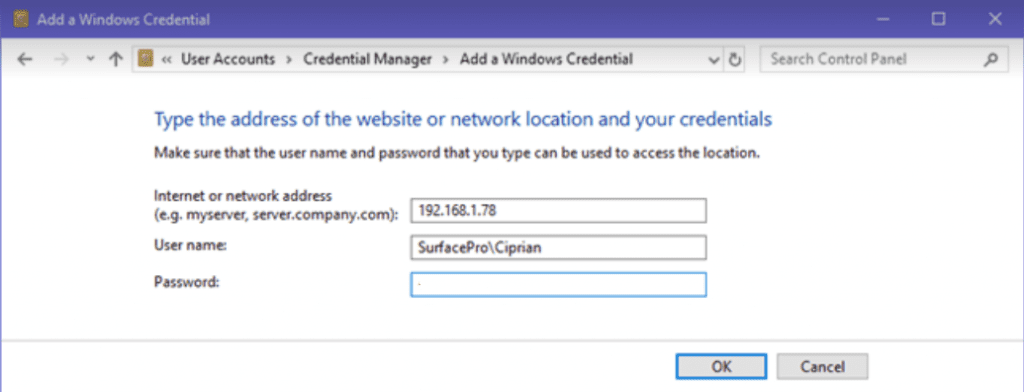
- STEP 5. Save all the detail restart the system and check for the error
Conclusion:
In this error solving guide, we have explored the different methods to fix a specified logon session does not exist error when trying to connect to a NAS or a device. Furthermore, we have also discussed its possible cause and effects on the system.
We hope this article is helpful to you for more articles and troubleshooting guides follow us. Thank You!






![[Buy Now] PiPO P10 Review 2 in 1 Tablet PC “Offer” Price (Buying Guide)](https://www.techinpost.com/wp-content/uploads/2017/12/PIPO-P10-RK3399-324x235.jpg)





My problem was when I tried to connect a network drive on a NAS with a PIN-Login on a Microsoft 365 account. My solution: include the servername in the username like “192.168.1.2\john”.