Issues related to the hard drive can not be ignored, as all of our important files, documents, and photos resided on the hard drive. So it is always a good practice that the issues related to the hard drive must be fixed as soon as possible. There are multiple issues specifically related to the hard drive among such issue is a device which does not exist was specified. The error is very critical and in the worst-case scenario, you have to replace it with a new hard drive. Users have reported that the error doesn’t let users access one or more drives. Every time the users try to open the drive a device that does not exist was specified error occurs. In this guide, we will be talking about what are the possible causes that can trigger the error, and later on, we will be discussing its possible solutions.
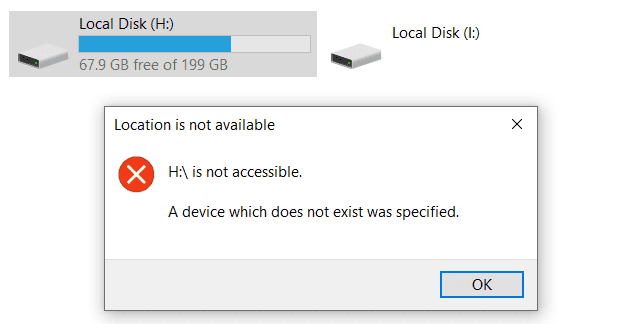
Causes Of A Device Which Does Not Exist Was Specified Error
There are multiple causes of this error, users who have faced a device that does not exist was specified issue have claimed that even the Windows update can cause the errors. Basically, if your hard drive is used for a very long time, or it is old then occurring hard drive errors are common. As the sectors get corrupted and the health of the drive degrades as it ages. Furthermore, if you have been frequently formatting your drive, and installing Windows then also the A Device Which Does Not Exist Was Specified error might occur.
Similar Types Of A Device Which Does Not Exist Was Specified Error
- USB to serial Windows 10
- USB flash drive
- SD card
- Hard drive
- Folder
- A device which does not exist was specified cmd
- Android
- A device which does not exist was specified as pso2
- 0x800701b1
- Com port
How to Fix A Device Which Does Not Exist Was Specified Error
In this section, we will go over some ways by which you can tackle a device which does not exist was specified error and solve the issue. Although there aren’t enough ways to resolve the issues, still some users have found some workaround regarding this a device that does not exist was specified issue.
1. Restart Your System
If you have recently created a partition, shrink the drive, or formatted the drive then the first and foremost thing you have to do is to restart your system. Most of the users after making changes to the hard drive don’t restart their system and keep on getting the same this device cannot start. (code 10) a device which does not exist was specified. error. You have to perform a restart in order to make the changes effective. So it is recommended that after any changes you make to the drive be it creating another drive, partition, format, or other similar changes.
- STEP 1. Restart your system
- STEP 2. Then go to Computer Management > Action > Rescan disks

2. Disconnect then Reconnect Hard Drive
If a device that does not exist was specified error persists even after the system then you have to manually disconnect the hard drive from the slot and then reconnect it. This method has solved multiple cases of this device cannot start. (code 10) a device which does not exist was specified error.
Sometimes even after restarting the changes don’t get active in order to completely apply the changes you have to disconnect the hard drive and then reconnect the drive. Make sure that after you disconnect the hard drive clean the port as well as the hard drive.
3. Recreate the Partition Using Command
Now there had been multiple scenarios where the graphical UI fails sometimes and the command works. So we will use the command-line interface and create the partition from the beginning it will fix a device which does not exist was specified.
- STEP 1. Open up a command window, also make sure that you run it with administrator privileges
- STEP 2. Now Launch Diskaprt Utility using the below command
diskpart
- STEP 3. To see all the disks execute the below command
list disk
- STEP 4. Once you know which disk has to be partitioned, simply execute the below command
select disk 0

- STEP 5. Now completely clean it with the below command
clean
- STEP 6. Now execute the below command just to make sure that the disk is still selected
list disk
- STEP 7. Make the partition Primary by following the below command
create partition primary
- STEP 8. Now select the newly created primary partition
select partition 1
- STEP 9. Activate the partition
active

- STEP 10. Using the below command we will format it with NTFS and assign a label to the partition
format FS=NTFS label=Data quick
- STEP 11. Assign a letter to the partition
assign letter=g
- STEP 12. Finally, exit the disk part
exit

- STEP 13. Hopefully, your issue has been resolved
4. Replace the Hard Disk
If any of the above methods fail to work then this device cannot start. (code 10) a device which does not exist was specified. Windows 10 issues are very critical either contact customer care or you have to replace the hard disk with a new one. There aren’t any other methods that can help you?
Conclusion:
A device which does not exist was specified is a very annoying error, even after formatting it using the disk management sometimes the issue doesn’t resolve. in this guide, we have covered some tips and solutions to fix a device that does not exist was specified issue. So this is all about A Device Which Does Not Exist Was Specified article guide.
We hope your A Device Which Does Not Exist Was Specified issue has been fixed, for more similar guides like this a device that does not exist was specified following us. If you enjoy checking this A Device Which Does Not Exist Was Specified then please do share A Device Which Does Not Exist Was Specified with others as well also. Thank you!












same error is showing after run all commnads
Hello Devs,
I also faced this kind of problem while working with jupyter notebook on an external drive, i simply restarted my kernel and everything was fine and back to normal.
When I try to rescan disks my pc just shuts down instantly
Pls help I don’t know what to do
my drive is shown as it has 0 Bytes storage and space left and I still get this error while making partition in CMD.
does this means my hard disk is dead