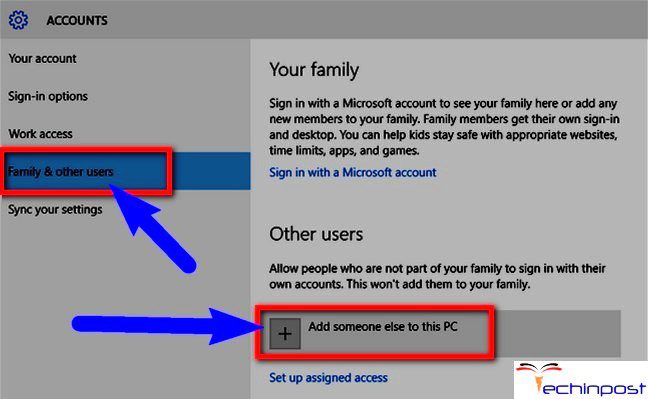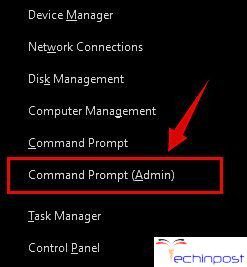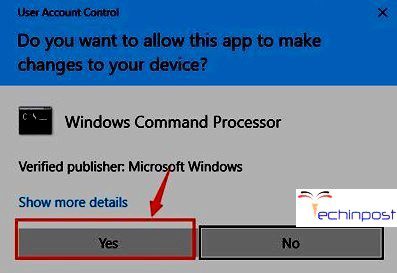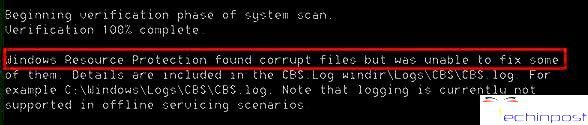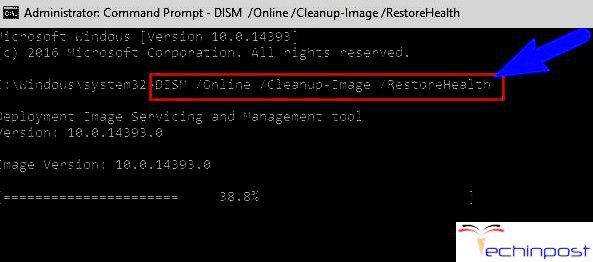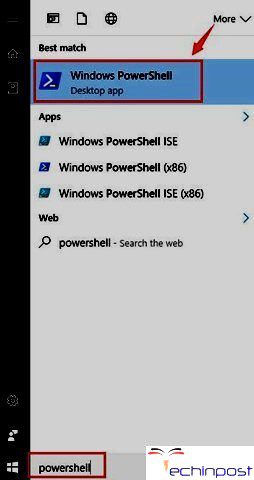There has been a Windows 10 Calculator Not Working Windows 10 O.S. (Operating System) PC error code problem with Windows 10 users involving the launch of the calculator application. Some users have reported that this issue exists with other Windows default applications like a text editor, calendar, etc. Because of this Windows 10 Calculator Not Working problem, users are left with only one option, and that is to install a third-party application to achieve these functions & there are many users irritated and helpless, so we came up with this article which we will guide you for how to fix this error. So if you are facing this Windows 10 Calculator Not Working problem, try following these simple steps below to get rid of it.
So here we are showing you some easy and great methods for you so that you can know how to get rid of this type of Windows 10 Calculator Not Working Windows 10 O.S. (Operating System) PC error problem issue from your Windows 10 PC permanently and completely.
How to Fix Windows 10 Calculator Not Working Windows 10 O.S. (Operating System) PC Error Code Problem Issue
Option 1: Getting Updates from the Windows Store –
- Press the Start button first; after that, you must see the Store icon on the right side of the panel. Press the Store button over there, which will take you to the Windows Store
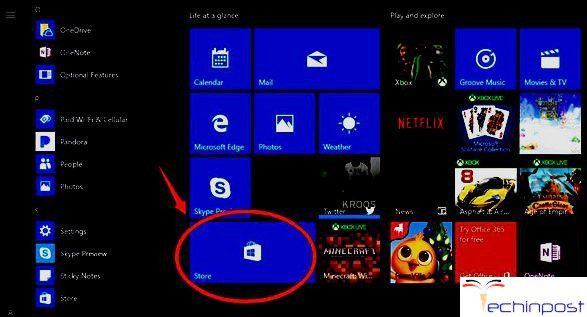
- In the search box, type in the calculator. You will see a list of apps on the screen below. From the list of choices, choose Windows Calculator
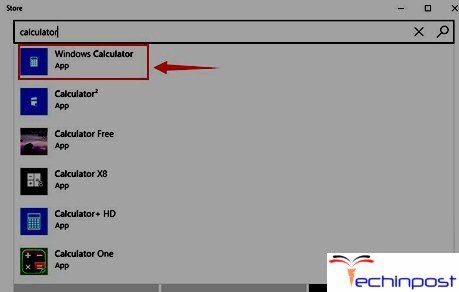
- If you can see an update button, click on that. Your application will get updated, and possibly the Windows 10 Calculator Not Working issue will be resolved
Option 2: By Creating a New User Account –
This current Windows 10 Calculator Not Working issue can be linked to one of your existing accounts. If you try creating a new account and switching to it, the issue can be resolved, as observed in many cases. So here are the steps to create a new user account and log on to it:
- Type add the user in the Search Bar and select Add, edit, or remove other users from the list of results. One can easily do that by navigating to Settings > Accounts >Family & other users
- In the Family & other users section, click on the tab Add someone else to this PC. This will take you to the new user setup page.
- Click on This person I want to add doesn’t have the email address
- Click on this option Add a user without a Microsoft Account. This is for creating a new email address
- Now comes the screen where we have to enter our Username and Password. This will be for the local account

- After a new account has been created, we shall switch to it and check whether the Windows 10 Calculator Not Working problem is solved or your Calculator application is running or not
- If everything works fine, it is even safe and possible to delete your old account. But keep in mind to copy all the necessary files and documents to the new account. And it is worth mentioning that even though you are using a local account, it can be easily converted to a Microsoft account so that it is possible to have access to all the apps that you had before
Option 3: Run SFC or DISM –
Windows 10 has some splendid tools that allow us to solve our computer problems. SFC and DISM are one of them. SFC stands for System File Checker, & the DISM stands for Deployment Image & Servicing Management. System File Checker will help locate faulty system files and then replace them with good ones. DISM is used when SFC is not functioning well.
Running SFC Command:
1). Press the Windows key and X simultaneously, then click on Command Prompt (Admin)
Hit yes to continue when you are prompted with the UAC
2) Type the following command in the command prompt
sfc /scannow
Don’t make any typos, and then press Enter
You must keep this window on until the command is complete
3) If you see the following message below, everything is fine!
4) If you see this message, then you must go into safe mode and run the system file checker again!
If the SFC command doesn’t work, try the DISM command
Running DISM Command:
1) Press the Windows key and X simultaneously, then click on Command Prompt (Admin)
Hit yes to continue when you are prompted with the UAC
2) Type the following command in the command prompt
DISM /Online /Cleanup-Image /RestoreHealth
Don’t make any typos, and then press Enter
Wait so that the whole process finishes
3) After restarting, run the SFC command. It will help to clear out the corrupt files
Option 4: Uninstalling the Default Apps –
1) Start -> PowerShell -> Windows PowerShell
2) Type below the following command in the Powershell window:
Get-AppXPackage -AllUsers | Foreach {Add-AppxPackage -DisableDevelopmentMode -Register $($_.InstallLocation)\AppXManifest.xml}
Then hit Enter
This command will re-register all of the Windows 10 apps by default. Run the Calculator again after the process is finished.
Option 5: Reset your Windows 10 –
If none of the Windows 10 Calculator Not Working methods work, this is the last resort.
Conclusion:
So here these above are some methods and solutions for quickly getting rid out of this type of error Windows 10 Calculator Not Working Windows 10 O.S. (Operating System) PC problem issue from your Windows 10 PC permanently and completely. Hope these Windows 10 Calculator Not Working guides and tips will surely work for you on your Windows 10 PC.
I hope you have figured out this Windows 10 Calculator Not Working Windows 10 O.S. (Operating System) PC solution with all of the above steps. If not, then do contact us for any suggestions by commenting below.