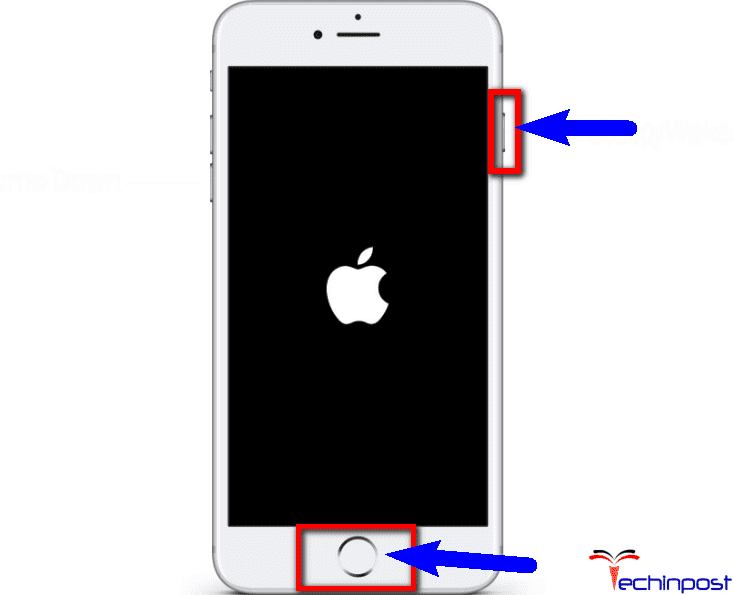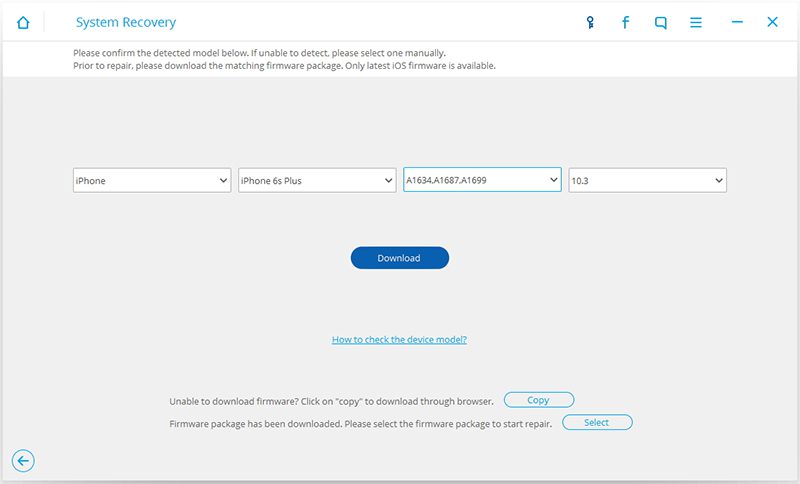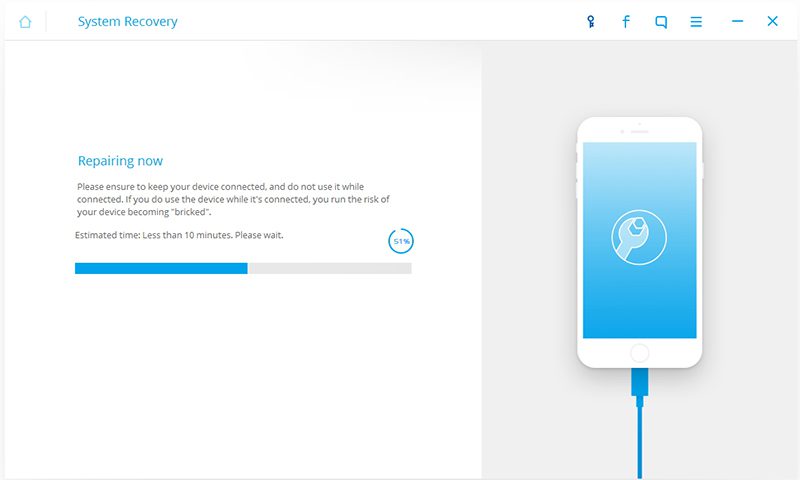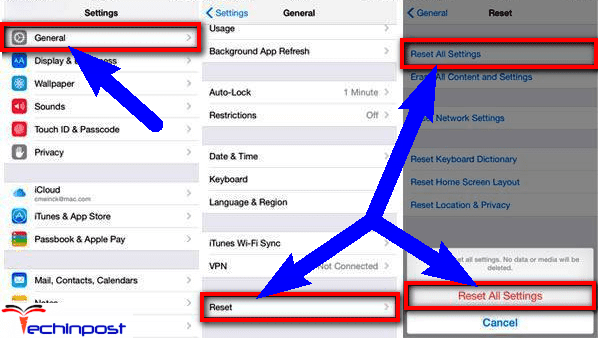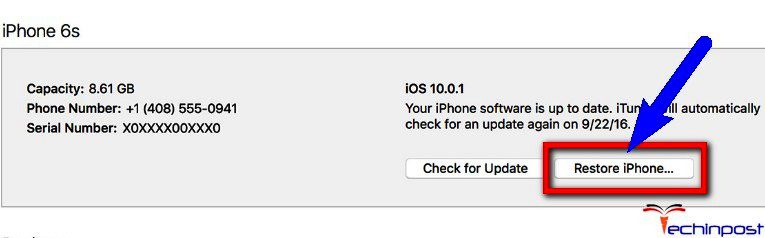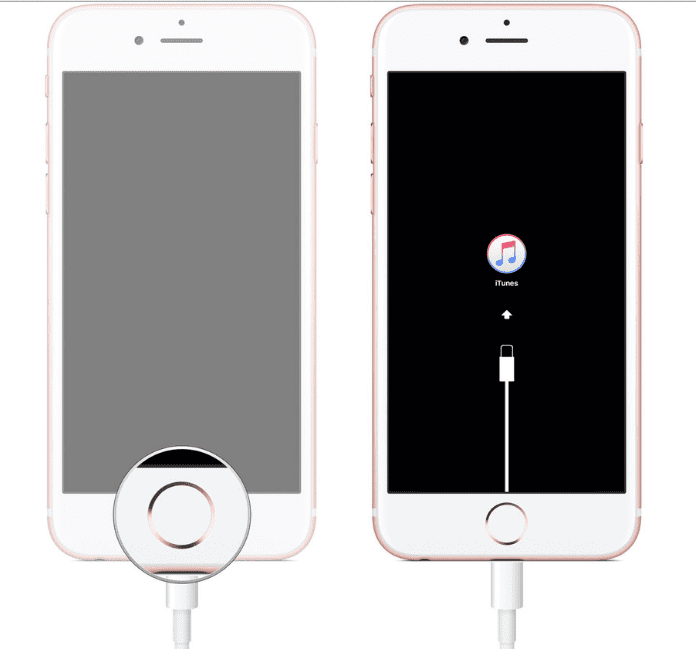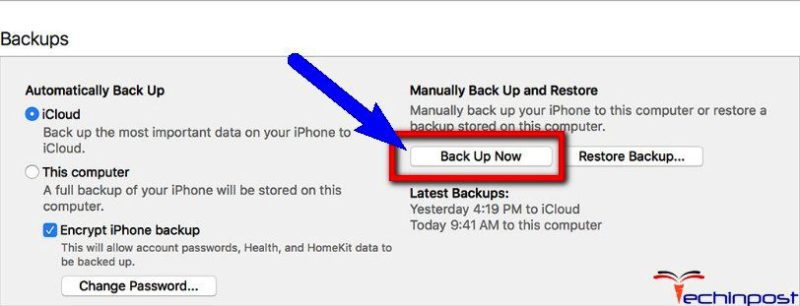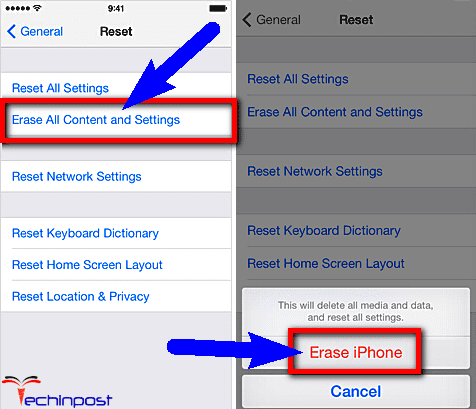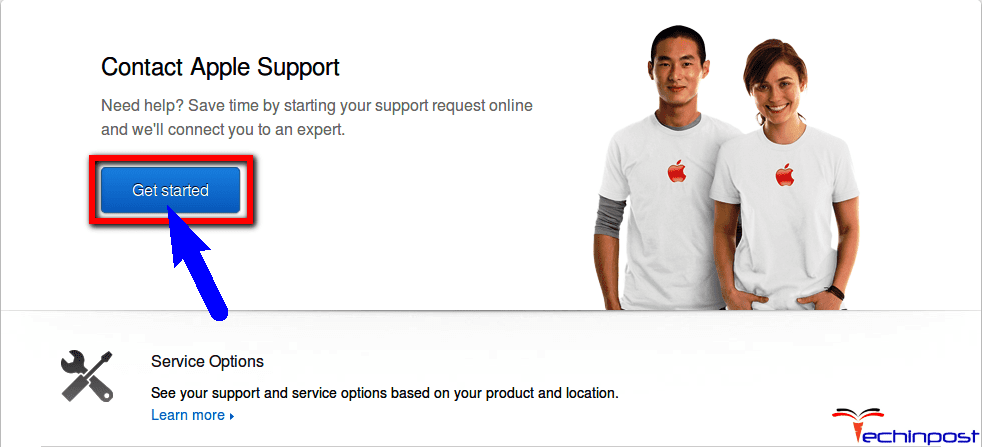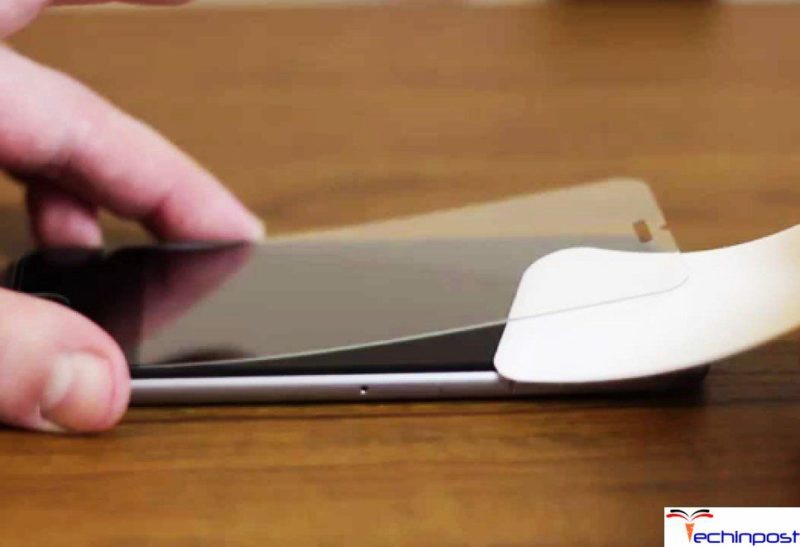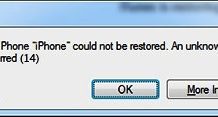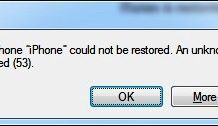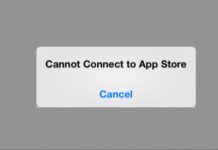iPhone Touch Screen Not Working Properly Device error is due to the freezing of your iPhone display unexpectedly. This is also one of the most frustrated and the annoying problem that an iPhone user often faces & find himself. Try these below methods for your iPhone device if the touchscreen stops responding to touch gestures. For many users, it’s a big concern as they have spent an enormous amount of money on fixing this iPhone Touch Screen Not Working properly error code issue.
This shows an error code message like,
iPhone Touch Screen Not Working Properly
Some iPhone users are noticed that their device’s touchscreen has become unresponsive & takes some seconds to react to any touch & tab. This error is also a challenging issue for iPhone users. So the iPhone, iPad, iPod, or the iPod Touch users mostly depends on their touchscreen most of the time & any problem with the screen spoils the fun. If your touchscreen responds inconsistently, slowly, or sometimes doesn’t react at all, then check out and read these below steps and guides. This error may be due to if your screen is shattered or cracked. This is also a common error iPhone Touch Screen Not Working properly problem that is mostly faced by the iPhone device users in their iPhones.
*NOTE: If you drop your iPhone device & break the touchscreen, then you can’t use the device as usual.
Causes of Apple iPhone Touch Screen Not Working Properly Error:
- Touch screen problem
- iPhone device issue
So here is a guide that collects some ways to help you for getting rid out of this type of iPhone Touch Screen Not Working Properly Device Error problem issue from your iPhone device entirely.
How to Fix & Solve Apple iPhone Touch Screen Not Working Properly Error Issue
1. Restart your iPhone Device –
- Press & hold the Sleep/Power button
(Until the slider bar appears) - Drag the slider to Turn OFF your device
- Wait for some sec. To turning it off
- Now, Turn it ON back
- Again, press & hold the Power/Sleep button
(Until the Apple Logo appears) - That’s it
By restarting your iPhone, you can get rid out of this iPhone Touch Screen Not Working properly after dropping the error issue.
There are many different methods to fix iPod touch screen not working problem. However, if you want to fix it without any data loss, you should use an application called dr.fone iOS System Recovery.
You should only use the most reliable methods when you’re dealing with any system issues relating to an Apple device. As such, dr.fone is an ideal solution because not only is it useful, but it’s also extremely reliable and renowned.
How to Fix iPod Touch Screen Not Working Problem with dr.fone iOS System Recovery:
- Launch dr.fone, select system recovery,’ and then connect the iPod to the computer. Once detected, click start.
- Enter DFU mode to fix the iPod touch screen. Hold down both Home and Power buttons for 10 seconds. Release the Power button but continue holding Home. dr.fone will detect DFU mode, and then you can release the Home button as well.
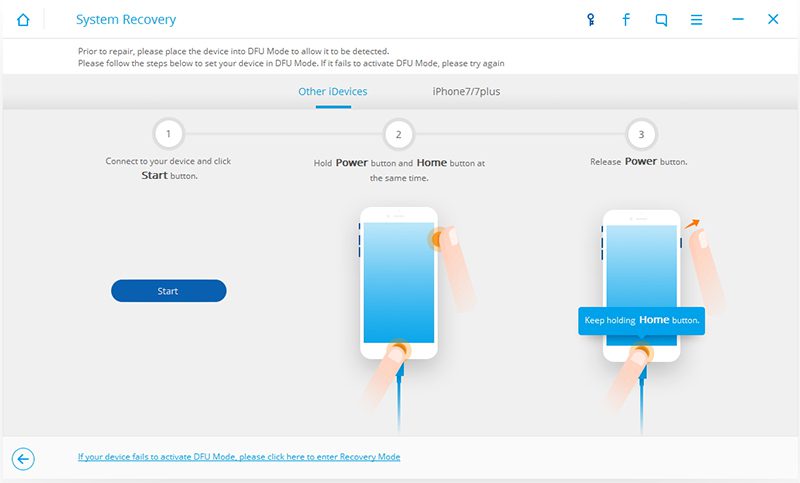
- Select the iPod model in the next window. dr.fone will select the correct firmware. Click download. Now simply wait while dr.fone downloads firmware, and then automatically repairs the iPod touch screen not working problem
With three simple steps, you can regain the functioning of your iPod and start using its touchscreen. Using dr.fone iOS System Recovery is the most accessible means of fixing the iPod touch screen problem without data loss. However, be careful not to drop your iPod the next time.
2. Reset All the Settings from your iPhone Device –
- Go to the settings
- Click on the General Settings option
- Click on Reset option there
- Select Reset All Settings option
- Enter the Password
(If required) - Again click on Reset all Settings to confirm it
- Wait for some minutes to resetting
- After resetting, close all tabs
- That’s it, done
By resetting all the settings from your iPhone device, you can get back from this iPhone Touch Screen Not Working cant unlock problem.
3. Restore your iPhone to Factory Settings –
- Connect the iPhone to your PC
(By using a USB cable) - Select your Phone
(From the Device list) - Click on the Summary option
(At the left side) - Click on Check for Updates option
(If any update available) - Click on Restore to restore it
- Now, wait for some sec. To restoring it
- After repairing, close all windows & tabs
- That’s it
By restoring your iPhone to the factory settings can solve this iPhone Touch Screen Not Working properly issue.
4. Use a Recovery Mode for your iPhone Device –
- Turn OFF your iPhone
- Plug your iPhone’s USB cable to your PC (with iTunes)
- Connect the USB cable while holding the home button on your device
(Until you see ‘Connect to iTunes screen‘) - Now, use iTunes to restore your iPhone Device
- After completing, close all windows
- That’s it, done
By using a recovery mode, it may fix this type of error iPhone Touch Screen Not Working properly problem.
5. Restore your iPhone from a Backup –
- Connect your iPhone to your PC with iTunes
- Choose Encrypt Backup option there
- Select Backup to this PC option
- Select Back Up Now option
- Wait for some sec. For completing the backup process
- After finishing, click on Restore button there
- Choose the backup you just made
- Let the Backup restore to your iPhone
- After finished, close all windows & tabs
- That’s it, done
Restoring your iPhone from a backup will solve this problem, iPhone Touch Screen Not Working properly issue.
6. Clean your iPhone Device Screen –
Clean your iPhone device screen from the dust particles so that it will help you to get rid out of this what to do when your iPhone 6 Touch Screen Not Working after replacement error quickly.
7. Restore your iPhone Device –
- Open iCloud from your MAC PC
- Log in with your Apple ID & Password
- After login, click on Find My iPhone
- Now, click on All Devices
- Select the iPhone you want to erase from that list
- Now, click on Erase iPhone option
- Click on Erase to confirm it
- Connect your iPhone to your MAC PC
- Launch & Open the iTunes
- Select your device (from the left menu)
- Click on the Restore iPhone option there
- Now, click on Restore and Update
- After completing, close all windows & tabs
- That’s it
By restoring your, iPhone it would help you to get back from this iPhone 6 Touch Screen Not Working properly problem.
8. Contact the Official Apple Support Team for more better Help –
Contact the Apple Support Team or call them so that they can solve this iPhone Screen Not Working black error problem issue from you altogether.
9. Remove the Screen Protector from your iPhone Device –
Remove the screen protector from your iPhone device so that it will fix this iPhone 5S Touch Screen Not Working problem quickly from your iPhone device.
So these are the above applicable methods and the suitable guide for you for getting back from this type of iPhone Touch Screen Not Working properly Device error problem issue from your iPhone device permanently. I hope these iPhone Touch Screen Not Working properly tips will be undoubtedly helpful for you.
If you are facing or getting any error issue while trying to fix iPhone Touch Screen Not Working properly Device error then Comment down that error problem here below in the Comment section. So that we can fix it too by our other tips and tricky methods.