Unfortunately The Process Android.Process.Acore Has Stopped error is also one of the most common and annoying error problem issues that are mostly facing and getting by Android smartphone device users. This is one of the most dangerous & persistent problem issues. This error problem often happens on many smartphone Android devices. This is one of the most irritating errors Android.Process.Acore issues that have been prevalent on your Android smartphone device.
If you own an Android device, then you get this type of error code problem. When you are trying to delete some old data from your contact list, then you may get this error problem. So, if you are getting or facing this type of error code issue problem, then check out and read our below Android.Process.Acore article once for getting us the best security solutions and methods. All you have to do is just check them all fast,
Causes of Unfortunately The Process Android.Process.Acore Has Stopped Error Issue:
- Running out of RAM
- Google Play Store app problem
- App data is crashed
- Failed to install the appropriate updates
- Android.Process.Acore Error
- Com.android.acore.loop virus
- Error while installing the updates
- Android Device error issue
- Incorrect apps settings
So, here are some quick tips and tricks for easily fixing and solving this type of Android.Process.Acore the Error Code problem from you permanently.
How to Fix Unfortunately The Process Android.Process.Acore Has Stopped the Error Issue
1. Update your Android Applications –
- Go to the Google Play Store
- Select My Apps option
- Now, select the apps that are causing an error
- Open it & tab to Update option to upgrade it
- After completing, close the tabs
- That’s it, done
Updating your Android applications can quickly fix and solve the Unfortunately The Process Android.Process.Acore Has Stopped the error code issue.
2. Reinstall the Error Issue Applications from your Device –
Reinstall the applications that cause the process.android.acore issue. By reinstalling it on your Android smartphone device can quickly fix and solve this type of Unfortunately The Process Android.Process.Acore Has Stopped the LG G2 error code problem.
3. Do a Factory Data Reset of your Android Device –
Before resetting or restarting your Android device or any device, first of all, take a backup of your device. So that you can get your all data back.
- Go to the Settings tab
- Search & go to ‘backup & reset‘
- Click on ‘Factory data reset‘ there
- Click on the ‘OK‘ button & it will do a reset
- That’s it, Done
Rebooting or Resetting your device can easily fix this Unfortunately The Process Android.Process.Acore Has Stopped problems.
4. Wipe the Cache Partition –
- Turn OFF your device
- Press & hold the Volume Up+Home buttons simultaneously
- It will appear an Android System Recovery pop-up
- Use the Volume up/down Key,
- Select Wipe cache partition
- Press the Power button to confirm it
- That’s it, done
Wipe the cache partition that can quickly solve this. Unfortunately The Process Android.Process.Acore Has Stopped the Lenovo error code problem.
5. Clear Cached Data from your Android Device –
- Go to the settings
- Scroll down & click on Storage
- Click on the Cached Data there
- Now select OK to Clear Cached Data
- After clearing, close the tab
- That’s it, done
Removing the cached data from your Android device can get rid of Unfortunately The Process Android.Process.Acore Has Stopped the proscan tablet error code issue.
6. Uninstall the Error Issue Applications –
Uninstall the applications that are causing this error problem on your smartphone device. So, by uninstalling, you can quickly get back from this, Unfortunately, The Process Android.Process.Acore Has Stopped the Sony Xperia error issue.
7. Do the Software Update on your Android Device –
Updating the software of your Android smartphone device may quickly solve & fix this Unfortunately The Process Android.Process.Acore Has Stopped the Galaxy S4 error code issue from your device permanently.
8. Do a Reset App Preference on your Android Device –
This is also a good simple method you can try to fix Unfortunately The Process Android.Process.Acore Has Stopped Nook tablet. So, for that
- Go to the Settings
- Click on Apps or Installed Apps
- Select the ‘More‘ button in the Apps
- Click on Reset App Preference
- Select Reset Apps
- After completing, close the tab there
- That’s it, done
It will reset all preferences for, Disabled apps, Disabled app notifications, default applications for actions, background data restrictions for apps, any permission restrictions, and fix your Unfortunately The Process Android.Process.Acore Has Stopped the code problem.
*NOTE: You will not lose any app data.
9. Clear Contacts Data & Contacts Storage Data from your Device –
For Contacts Data:
- Go to the settings
- Click on the Apps option there
- Scroll down to find ‘Contacts.’
- Select the “Clear Data” option
- After completing, close the tab
- That’s it, done
So trying this above guide will help you to get back from this Unfortunately The Process Android.Process.Acore Has Stopped the issue problem.
” & “
For Contacts Storage:
- Go to the settings
- Go to the Apps & click on it
- Select all apps & find ‘Contact Storage‘ there
- Select the Clear Data option there
- After completing, close that tab
- That’s it, done
By clearing the contacts data and the contacts storage, data can get back to you from this type of Unfortunately The Process Android.Process.Acore Has Stopped the error problem.
10. Clear Google Play Services & Google Play Store Data & Cache –
- Go to the Settings
- Please search for the Installed Apps or Apps & Click on it
- Go to the Google Play Store & Google Play Service
- Clear both the Data & Caches
- That’s it, done
It will remove all your caches and your app. data to fix my phone says Android.Process.Acore error problems.
11. Restart your Android Smartphone Device [OPTIONAL] –
- Long press the power button
- Tap on the Power off or shut down button
- It takes some minutes to ‘Power off‘ & restart your device
- That’s it, Done
By resetting your device, you might quickly fix Unfortunately The Process Android.Process.Acore Has Stopped Proscan tablet Error problem.
Conclusion:
These are the quick and the best way methods to get quickly rid of this Unfortunately The Process Android.Process.Acore Has Stopped the Error Code problem from you entirely. Hope these solutions will surely help you to get back to unfortunately the process android process acore has stopped the Nook tablet error problem.
If you are facing or falling into this Error Android.Process.Acore Code problem or any error problem, then comment down the error problem below so that we can fix and solve it too by our top best quick methods guides.

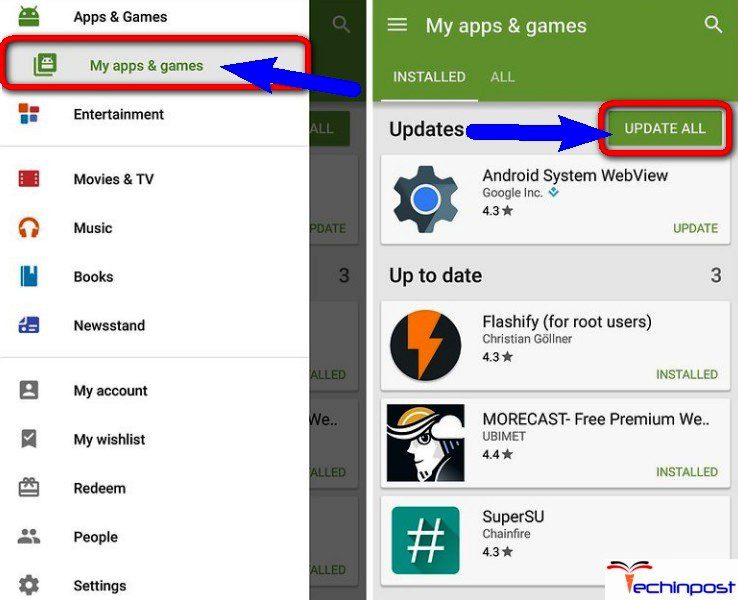

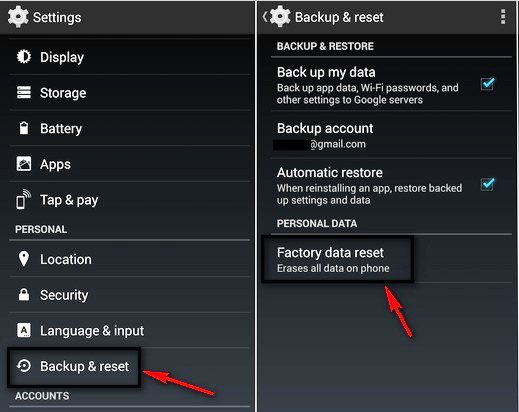
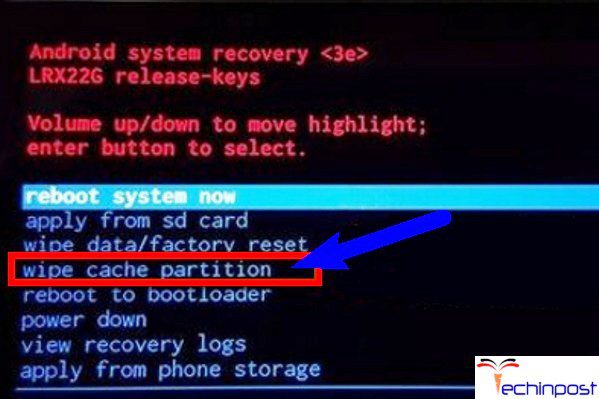
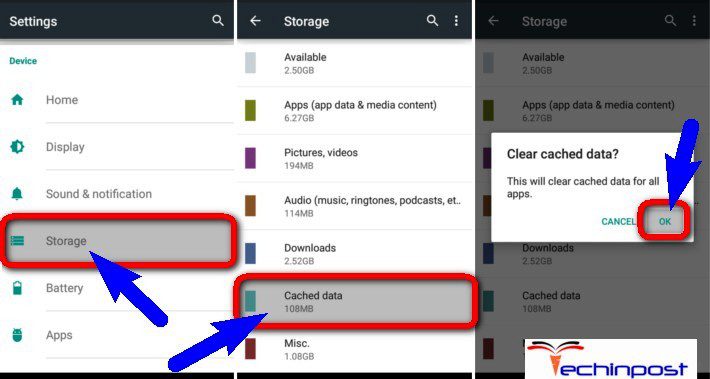
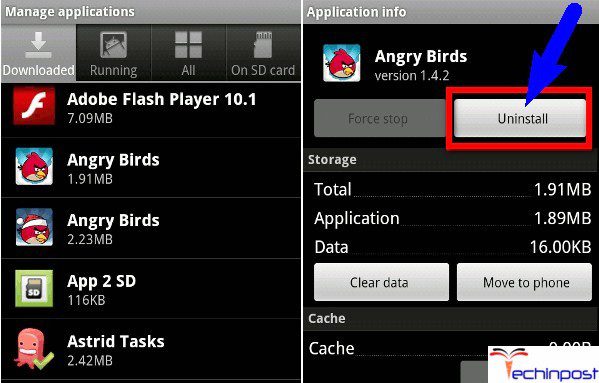
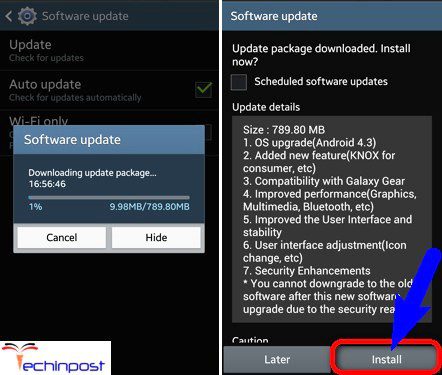
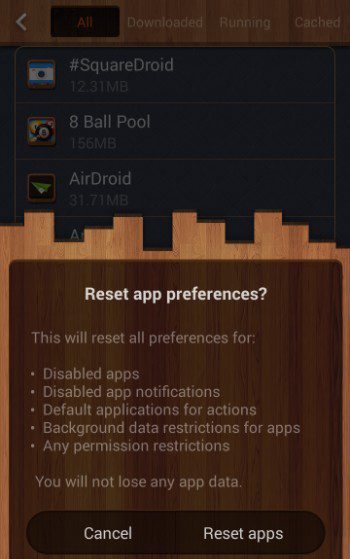
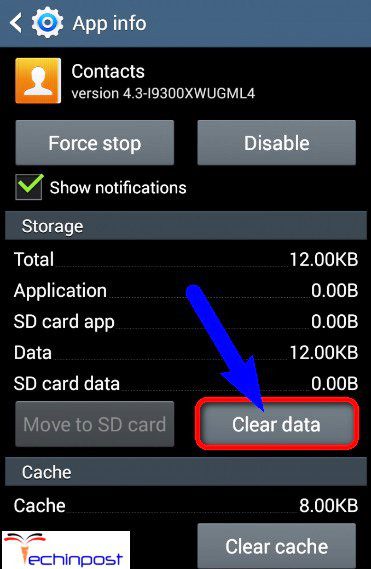
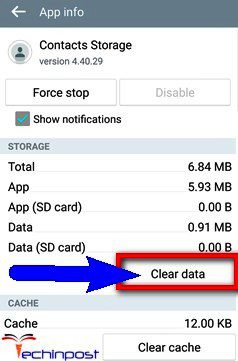
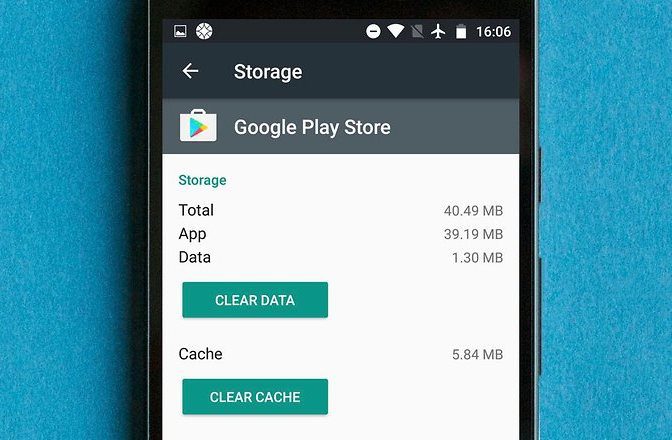
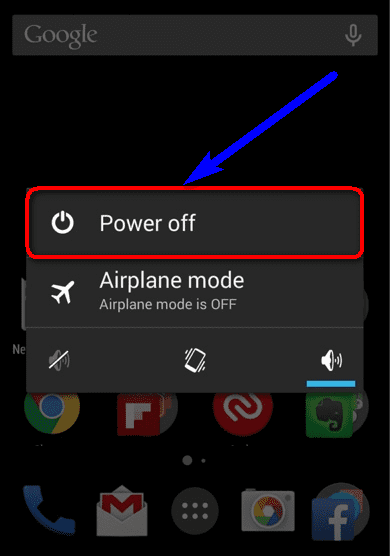

Awesome this guide helped me a lot, thanks and the 08 number method worked for me.