Every computer user will likely run into errors at some point that can be both complex and frustrating. Among them is the well-known 0x0000003b error. If you’re having this issue, don’t worry; we’ve got you covered. This article will walk you through the process step-by-step so you can quickly and correctly fix this error.
System errors, particularly the dreaded Blue Screen of Death (BSOD) that comes with the 0x0000003b code, can be a significant roadblock, as any computer user can attest. Although it may seem difficult and complicated, this error is a frequent problem that is definitely solvable. Whether you’re an expert or a beginner, our in-depth guide will make it easy for you to get over this digital speed bump.
At first glance, this error might appear to be a mystery because it is wrapped in intimidating alphanumeric code. But do not worry! This article will demystify it, look into its causes, and, most importantly, walk you through the best fixes to get your system functioning normally. In order to face the 0x0000003b error head-on, fasten your seatbelt. We put the health of your computer first, and we’re here to help you every step of the way. Let’s get going!
Understanding the 0x0000003b Error
The meaning of this error must be understood before moving on to the solution. The notorious Blue Screen of Death (BSOD) and the error 0x0000003b are frequently mentioned together. It is typically brought on by a number of things, such as:
- Incompatible or outdated drivers
- Corrupt system files
- Misconfigured hardware
- Faulty memory or hard drive
Table 1. Common Causes of the 0x0000003b Error
| Cause | Explanation |
|---|---|
| Incompatible drivers | Drivers that aren’t compatible with your OS or hardware can lead to errors. |
| Outdated drivers | Older drivers might not work well with newer software, causing issues. |
| Corrupt system files | Files required for the operation of your system can get corrupted. |
| Misconfigured hardware | Hardware settings that are not set correctly can cause issues. |
| Faulty memory or hard drive | A failing hard drive or RAM can lead to various system errors. |
How to Fix Error 0x0000003b Code Problem
1. Update Your Drivers
Drivers that are out-of-date or incompatible are frequently to blame for this error. Make sure all of your drivers are up to date, especially those for the hardware that is used frequently.
Steps to update drivers:
- a) Press Win + X and choose ‘Device Manager’ from the list.
- b) In the Device Manager, expand the categories to find the devices that need updating.
- c) Right-click on the device, and choose ‘Update driver’.
- d) Choose ‘Search automatically for updated driver software’.
After that, Windows will look for the most recent driver for your device.
2. Run System File Checker
The 0x0000003b error can also result from corrupt system files. Use Windows’ built-in System File Checker (SFC) tool to resolve this.
Steps to run SFC:
- a) Press Win + X and select ‘Command Prompt (Admin)’ or ‘Windows PowerShell (Admin)’.
- b) In the new window, type
sfc /scannowand hit Enter. - c) The system will start verifying the integrity of all protected system files and fixing any issues detected.
3. Check Your Hardware
Sometimes, the 0x0000003b error can be caused by incorrectly configured or defective hardware. Verify that all of your hardware parts are connected properly, and think about performing a diagnostic test to look for any potential hardware problems.
4. Check for Memory Issues
The error can also be caused by faulty memory. A memory diagnostic tool included with Windows can be used to look for any problems.
Steps to run the Memory Diagnostic tool:
- a) Type ‘Memory Diagnostic’ into the search bar and select ‘Windows Memory Diagnostic’.
- b) Choose ‘Restart now and check for problems’.
Windows will perform a memory check before restarting.
5. Update Your Operating System
Last but not least, make sure your operating system is current. This can aid in resolving any known bugs or problems that may be to blame for the error.
Conclusion
It can be difficult to identify and fix the 0x0000003b error but don’t worry. We have covered some of the most efficient ways to resolve this problem in this extensive guide. You should be able to successfully resolve this error by updating your drivers, looking for damaged system files, reviewing your hardware, checking for memory problems, and making sure your operating system is current.
Important Reminder
Always remember to back up all of your crucial files before making any significant system changes. This entails performing hardware diagnostics, system checks, and driver updates. Despite the fact that these operations are usually secure, there is always a small chance of data loss.
Need More Help?
It may be time to seek professional assistance if you’ve tried all the above-mentioned solutions but the 0x0000003b error still appears. This might point to a more serious issue with your operating system, software, or hardware that calls for a more specialized solution. For additional help, you might need to get in touch with your hardware manufacturer or a qualified computer repair expert.
We are aware of how upsetting getting the 0x0000003b error can be. You can, however, get over this obstacle if you have patience and the right advice. We sincerely hope that this article has served as a useful resource for you as you work to solve this problem.
Remember that while errors like 0x0000003b can be frustrating, they also present a chance to gain more knowledge about how your computer functions. You’re getting better at preserving the health and longevity of your computer with each troubleshooting step. Always keep an open mind, be patient, and keep in mind that there is a solution for every issue. We wish you luck as you attempt to fix your 0x0000003b error!
Frequently Asked Questions (FAQs) –
Q1: What is the 0x0000003b error?
A: The 0x0000003b error is a system issue that usually results in the Blue Screen of Death (BSOD). This error is generally due to problems with hardware, drivers, or corrupt system files.
Q2: What causes the 0x0000003b error?
A: This error can be triggered by several factors, including outdated or incompatible drivers, corrupt system files, misconfigured hardware, or a faulty memory or hard drive.
Q3: How can I fix the 0x0000003b error?
A: There are several strategies to fix this error, including updating your drivers, running the System File Checker, checking your hardware, running a memory diagnostic, and ensuring your operating system is updated.
Q4: How can I update my drivers to fix the 0x0000003b error?
A: To update your drivers, go to the ‘Device Manager’ in your system, find the device that needs updating, right-click on it, and choose ‘Update driver’. Let Windows search for the updated driver software and install it.
Q5: What should I do if the 0x0000003b error persists even after trying all the solutions?
A: If you’ve tried all the suggested fixes and the problem persists, it might indicate a more serious issue with your hardware or operating system. In such cases, it’s advisable to seek professional assistance or contact your hardware manufacturer.
Q6: Do I need to back up my files before I attempt to fix the 0x0000003b error?
A: Yes, backing up your files is always a good practice before making any major changes to your system. Though these solutions are generally safe, there’s always a minor risk of data loss, and having a backup ensures your data remains safe.
Remember, while encountering a 0x0000003b error can be frustrating, it’s not a dead-end. With patience, the right knowledge, and a step-by-step approach, this issue can be resolved effectively.

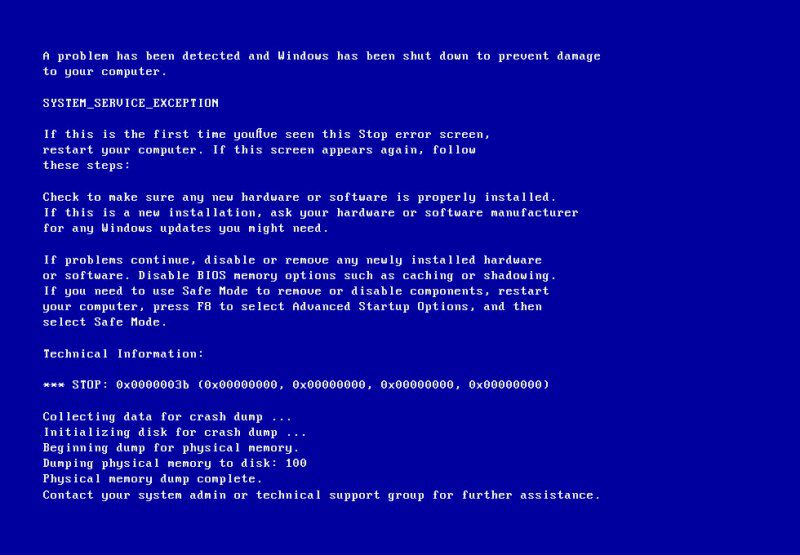

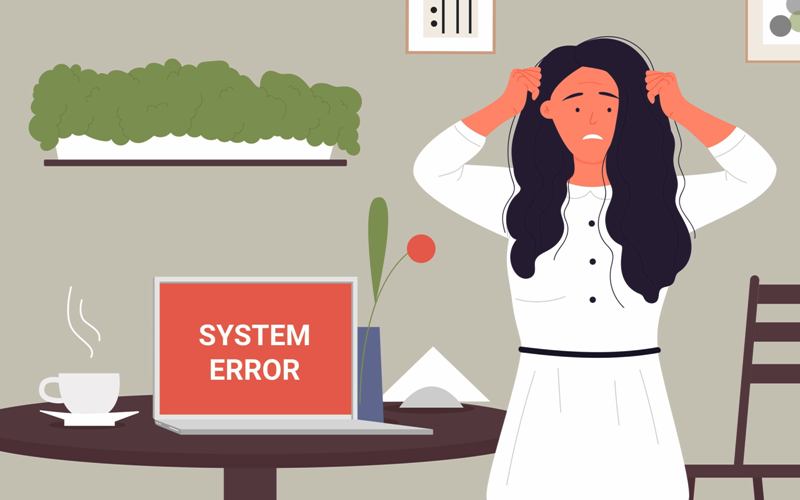

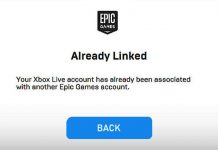
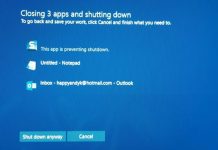
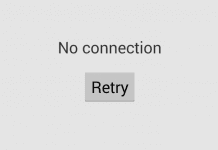

![[Buy Now] Lenovo MIIX 710 Review 2 in 1 Tablet PC ‘Offer’ Price Lenovo MIIX 710](https://www.techinpost.com/wp-content/uploads/2017/11/image001-4-324x235.png)






