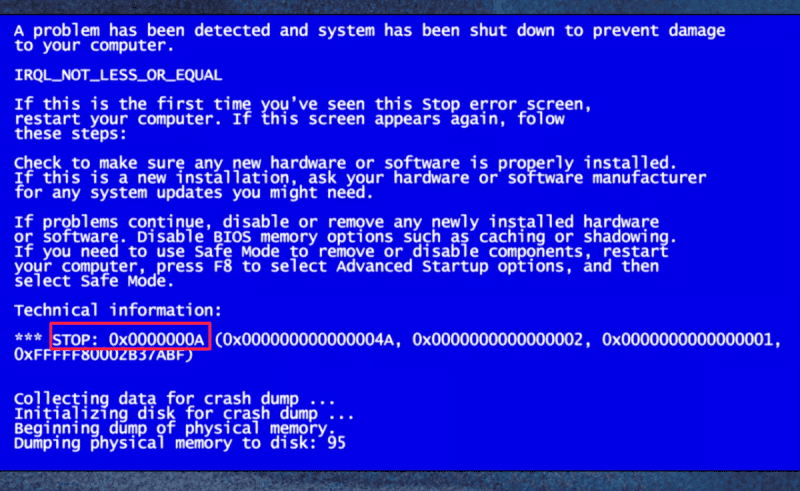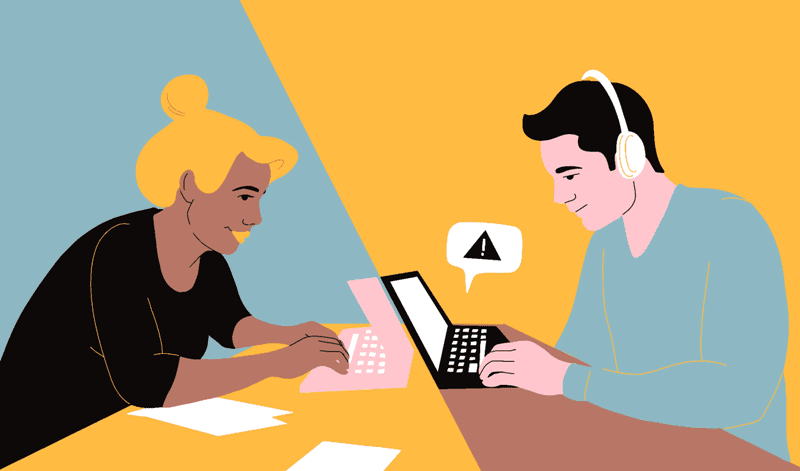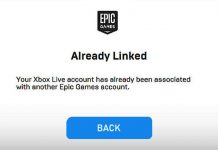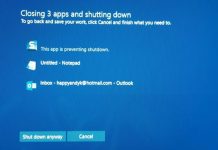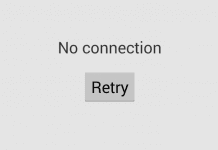No matter what hardware or software you use, running into errors can be very frustrating. The infamous error code 0x0000000a that troubles Windows users is one such obstinate error. This guide will demystify the procedures you must follow to quickly and effectively resolve this issue.
Errors can be the bane of any digital user’s existence, turning what ought to be a painless computing experience into a never-ending cycle of annoyance. The 0x0000000a error, also known as the IRQL or “STOP” error and one of a plethora of cryptic error codes, has become an all-too-familiar foe for many Windows users. Fear not, for this thorough guide will equip you with the methods and strategies required to address and resolve this persistent problem. So buckle up because we’re about to greatly improve your tech experience.
For many Windows users, the “0x0000000a” error—also known as the “IRQL_NOT_LESS_OR_EQUAL” error—looms large. This error code, which primarily affects Windows NT-based operating systems, tends to trigger a Stop Error, which causes the system to crash and obstruct normal operation.
Understanding the 0x0000000a Error
The 0x0000000a error, also known as an IRQL (Interrupt Request Level) error or a “STOP” error, primarily affects Windows users. It can be caused by several things, including outdated drivers, problematic software, or issues with your hardware, and frequently produces a blue screen that obstructs your work.
- Root Cause: Conflict between drivers, or incorrect memory address usage.
- Impact: Blue Screen of Death (BSOD), system crashes, and potential data loss.
- Affected Systems: Particularly prevalent in Windows operating systems.
Potential Causes Behind the “0x0000000a” Error
- Faulty Drivers:
- Incompatibility or outdated drivers could trigger system discrepancies, causing the 0x0000000a error.
- Hardware Issues:
- Malfunctioning hardware components (RAM, HDD, etc.) may instigate system crashes.
- Software Conflicts:
- Inconsistent software or malicious applications might lead to memory conflicts, generating the 0x0000000a error.
Step-by-Step Instructions to Fix the 0x0000000a Error
To resolve this 0x0000000a issue, adhere to these step-by-step instructions:
1. Update Your Device Drivers
One of the most frequent causes of the 0x0000000a error is outdated or corrupted drivers. Frequently, updating your device drivers can fix this issue.
How to Update Drivers
- Right-click on the ‘Start’ button and select ‘Device Manager’.
- Expand the category with the hardware you want to update.
- Right-click on the device, and choose ‘Update Driver’.
- Click ‘Search automatically for updated driver software’.
- Windows will automatically download and install the updated driver.
Visit the device manufacturer’s website and follow their instructions to manually update the drivers if Windows is unable to find a new driver.
2. Run the Windows Memory Diagnostic Tool
The 0x0000000a error can also be caused by flawed or problematic RAM. You can find out if your system’s memory is having any problems by running the Windows Memory Diagnostic tool.
How to Run the Memory Diagnostic Tool
- Type ‘Windows Memory Diagnostic’ into the search bar and select the tool.
- Choose ‘Restart now and check for problems (recommended)’.
- Your computer will restart, and the diagnostic tool will run automatically.
When your system restarts, the tool will check your RAM for 0x0000000a errors and produce a report.
3. Utilizing the Windows Blue Screen Troubleshooter
Utilizing Windows’ internal troubleshooter could address underlying problems causing the “0x0000000a” error.
- Step 1: Access “Settings” and navigate to “Update & Security.”
- Step 2: Click “Troubleshoot” and select “Additional troubleshooters.”
- Step 3: Execute the “Blue Screen” troubleshooter.
4. System Restore
The 0x0000000a error might be improved by returning the system to a previously stable state:
- Step 1: Search for “Create a restore point” in Windows search.
- Step 2: Under the “System Protection” tab, click “System Restore.”
- Step 3: Follow the prompt to restore the system to a prior, stable point.
5. Check for Problematic Software
The 0x0000000a error can be caused by corrupt or incompatible software. If the error first appeared after installing a new piece of software, you might want to uninstall it to see if that helps.
How to Uninstall Software
- Press ‘Win+I’ to open Settings.
- Click ‘Apps’.
- Find the problematic software in the ‘Apps & features section and click ‘Uninstall’.
Make sure to restart your computer after the software has been removed.
Concluding Remarks
The “0x0000000a” error can cause system instability, making it particularly difficult to navigate through its dangerous waters. A systematic, in-depth investigation of potential causes and solutions is required for solution identification and implementation, ensuring system longevity and data integrity. The aforementioned techniques offer a solid framework for fixing this annoying error, but preventing future occurrences of it requires ongoing system health monitoring and preventive measures.
Final Thoughts
Most users should be able to fix the 0x0000000a error by following the instructions provided in this guide. The issue could be more complicated and call for advanced troubleshooting, so it’s advised to seek professional assistance or contact Microsoft support if the issue persists.
| Quick Recap |
|---|
| 1. Update Your Device Drivers |
| 2. Run the Windows Memory Diagnostic Tool |
| 3. Check for Problematic Software |
It’s important to keep your system healthy if you want to avoid errors like 0x0000000a. A seamless and error-free computing experience can be significantly increased by performing frequent system checks and regular updates.
Combating error codes like “0x0000000a” highlights the critical need for robust, resilient systems that can withstand and resolve internal conflicts and problems. Users must carefully evaluate, analyze, and take action on viable solutions after considering all possible causes and solutions to restore, renew, and strengthen their systems. This will protect against data loss and ensure a seamless, secure user experience.
**NOTES:
-
Data Safety: Always ensure that crucial data is backed up before implementing any corrective measures.
-
System Updates: Regularly updating the system can pre-emptively resolve various latent 0x0000000a issues.
-
Expert Consultation: When in doubt, seeking professional assistance is always a prudent approach.
Frequently Asked Questions (FAQs) –
1. What is the 0x0000000a error?
Typically affecting Windows users, the 0x0000000a error is also known as the IRQL or “STOP” error. It frequently causes a “blue screen of death” and can prevent you from performing your routine computer tasks.
2. What causes the 0x0000000a error?
Numerous problems, including out-of-date or damaged device drivers, RAM issues, or incompatible software, can result in the 0x0000000a error. Identifying the precise cause can occasionally be challenging, so we advise trying a variety of troubleshooting techniques.
3. How do I fix the 0x0000000a error?
Update your device drivers, using the Windows Memory Diagnostic tool, and searching for problematic software are a few solutions to this error. You will have the best chance of fixing the problem if you adhere to the step-by-step instructions provided in this manual.
4. Can the 0x0000000a error harm my computer?
The 0x0000000a error itself is harmless, but recurring blue screens can force your system to reboot without warning, possibly resulting in data loss. To avoid such problems, it is essential to address the error as soon as it occurs.
5. What if the steps outlined in the guide don’t resolve my issue?
It may be necessary to seek professional assistance or get in touch with Microsoft support if the suggested fixes for the 0x0000000a error don’t work. The error could be a sign of a more serious problem with your system that needs sophisticated troubleshooting.