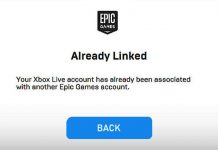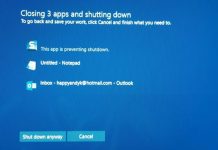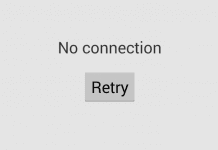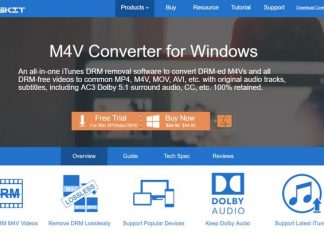If you are facing a bluescreen while restarting your system well it is a BSOD (Blue Screen of Death) issue. These are critical errors and require correct measures otherwise you might end losing your OS. Our today’s guide talks about the 0x8000400000000002 error code issue also known as kernel power 41 critical error. According to the users, the issue appears suddenly while playing games or using any applications, the system automatically shows a blue with the error code. However, after restarting the system runs fine, but it can occur again if not fixed. The purpose of this guide is to give you various solutions that can be used to fix this issue.
Causes Of 0x8000400000000002 BSOD Error Code Issue
First of all let’s talk about the symptoms, usually, the issue prevents the user from using any application for a long as it crashes the OS instantly. The majority of the users who are getting this issue have confirmed that the issue commonly occurs while playing games. The issue is related to the Kernel. A kernel is an important part of the system it has all the hardware and software related important drivers, files, and other important things. You can consider Kernel as the medium of connection between the hardware and the software/OS.
Similar Types Of 0x8000400000000002 BSOD Error Code Issue
- 0x8000400000000002 reddit
- 0x8000400000000002 event viewer
- 0x8000400000000002 bsod
- 0x8000400000000002 hotfix
- Event id 41
- 0x8000400000000002 crash
- Kernel-power 41 (63) windows 10
- 0x80000000000000
How to Fix 0x8000400000000002 BSOD Error Code Issue
In order to resolve the 0x8000400000000002 BSOD Error Code Issue, below we have demonstrated all the solutions that will help you in fixing this issue. Just follow the steps carefully and hopefully the issue will be solved.
1. Update Windows
Make sure that your windows is up to date. If there are any pending updates check for it. Follow the below steps to check and update your system.
- STEP 1. Go to the Start Menu, on the left you will see a gear icon, click on it
- STEP 2. Once you are in the Settings, head to Update and Security settings
- STEP 3. As soon as you click on Update and Security, on the left you can see a button for Check for updates
- STEP 4. Hit that button, also make sure that you system is connected to the internet
- STEP 5. Let the updates download and install
- STEP 6. Once the updates are installed, you will see that the issue is no longer exists
2. Update Drivers
Another thing to look for are drivers. Make sure that your system drivers are up to date. BSOD errors occurs when their is fault in any driver.
Follow the below steps to check and ensure that the driver are up to date.
- STEP 1. Hold Windows+R key on the keyboard, now type Devmgmt.msc
- STEP 2. You will be directed to the Device Manager Window
- STEP 3. Under Device manager check all the major driver and update them one by one
- STEP 4. To update, simply right click and then choose Update device
- STEP 5. Also make sure that you are connected to the internet
- STEP 6. Last but not least, after updating the driver; restart your system
3. Modify Power Settings
If both the above methods did not solve your issue, then chances are that your power settings are causing the issue. Various users have fixed the issue using this method. Follow the steps now.
- STEP 1. Open up the Start menu, type Control Panel
- STEP 2. Once you are in the Control Panel, change the view to small
- STEP 3. Now click on Power Options Settings
- STEP 4. On the left click on Change when Computer sleeps thenadvanced powersettings
- STEP 5. Now Expand Hard Disk > turn off Hard Disk after here choose Never
- STEP 6. Now go to the Sleep option here also Set Never
- STEP 7. Save the changes and restart your system, your issue will be gone
4. Disable Fast Startup
Another way that you can use to resolve 0x8000400000000002 error code issue, in case the above method fails is to disable the Fast startup.
- STEP 1. Open up the Start menu, type Control Panel
- STEP 2. Once you are in the Control Panel, change the view to small
- STEP 3. Now click on Power Options Settings
- STEP 4. On the top left click on Choose what Power button do link
- STEP 5. Click on Change settings that are currently available
- STEP 6. Under Shutdown settings section, untick Turn on fast startup
- STEP 7. Save the changes and restart the system
5. Update BIOS
The final way to fix the 0x8000400000000002 error code issue is by updating your system BIOS. Systme BIOS can be easily downloaded from the Maufacturer Site.
Just open up the browser, in the address bar type BIOS followed by your system and model number.
From the results open up the official site and download the installer file. Finally install it and your BIOS will be updated.
Conclusion:
The above guide gives you solutions to fix 0x8000400000000002 error code issue. The guide also talked about the possible causes and symptoms of the issue.
We hope by following this guide your issue is fixed. For more similar guides follow us. Thank you!