0x800704cf is a network-related error code if you have been trying to share your files over the network or using a printer over network service then you might face this error. The issue has been faced by a lot of users and it continues to occur. Furthermore no matter what windows version you are using 7,8 or 10 the issue can occur in any of the versions. Last but not least the error mainly occurs if you have made any changes in the network settings, DNS, Proxies, or installed any software program onto your system. Further a virus can also be the possible cause of this issue. Moving on to our today’s guide, this guide will provide all the important details regarding the causes and solutions to fix this issue.
Causes Of 0x800704cf Error Code
Talking of the possible causes behind 0x800704cf error code, from the introductory we can see that recent network changes like DNS, Proxies, or similar changes might trigger the error. Furthermore, the installation of any third-party programs like VPNs is known to be the cause of these types of issues. Also, some major causes can be TCP/IP cache, network adapter or driver is not working fine. Also, there are some small settings that maybe you are missing to allow like clients for Microsoft must be enabled to allow sharing.
- TCP/IP Caches
- Network Driver not responding or not working at all
- Network Settings might have been changed
- Client for Microsoft for network sharing is not enabled
- VPN is enabled or running
- Misconfigured Connection settings
Similar Types Of 0x800704cf Error Issues
- Windows 10 0x800704cf
- Error 0x800704cf xbox
- 0x800704cf vpn
- 0x800704cf outlook
- You’ll need the internet for this 0x800704cf
- 0x800704cf windows 7
- 0x800704cf office
- Windows update error 0x800704cf
How to Fix Error Code 0x800704cf Problem Issue
To fix the 0x800704cf error issue we have gathered various solutions that have found to be working. You can use these methods and hopefully your issue will be fixed.
1. Check if the Configurations
Make sure that the network configurations for network sharing have been done correctly. In order to use the network sharing you gotta use the same network and configuration.
So it is highly suggested to cross-check them once.
2. Allow Client for Microsoft Networks
The second thing you have to check is whether the Client for Microsoft Networks has been enabled. This is a small thing that is often missed by users. Below are all the important steps to enable it.
- STEP 1. Press Windows+R key on your keyboard, and type ncpa.cpl
- STEP 2. Once typed hit Enter
- STEP 3. Now locate your Network then right-click > properties
- STEP 4. While you are on the Networking tab, locate Client for Microsoft Networks
- STEP 5. Once you have find it, simply Tick mark on it and save the changes
- STEP 6. Now you can use network sharing, incase issue occur, Restart system
3. Reset TCP/IP Cache
Although the above method might fix your issue, in case it does not you have to reset the TCP/IP cache. To do that you need to execute a command. Follow the below steps for a better understanding.
- STEP 1. Go to the Start Menu, type Command Prompt
- STEP 2. While in the search results, right click on command prompt and select Run as administrator
- STEP 3. Once you are on the command line, enter the below command by one by one
netsh int ip reset
- STEP 4. Once entered, close the command window
- STEP 5. Now proceed to your network sharing
4. Update Network Driver
In some cases resetting the TCP/IP also fails. Now this can be the issue related to your network adapter or driver. It is suggested that check if there are any pending updates for the network driver. Follow the below steps.
- STEP 1. Press Windows+R key, type devmgmt.msc and hit Enter
- STEP 2. A new windows will appear, here you have to look for the Network Adapter
- STEP 3. Once you find it, expand it and then you can see your network adapter
- STEP 4. Right click on it and from the context menu choose Update Driver
- STEP 5. Make sure that your system has been connected to the Internet
- STEP 6. It will check automatically and update the driver
- STEP 7. Once the driver is updated restart system and then proceed to your network sharing
5. Turn Off Firewall
There are chances that your firewall might blocking your network sharing. In order to fix that temporarily disbale the Firewall.
Incase you are using any antivirus disbale it. Below are the steps for disabling firewall.
- STEP 1. Open up the Run windows by pressing Windows+R key
- STEP 2. Now type Control Panel and hit enter
- STEP 3. In the Control Panel go to System and Security the Windows Firewall
- STEP 4. Now on the left there will be an option for turn off windows firewal on or off
- STEP 5. Click on it and Allow networks to pass through both public and private networks
6. Reinstall Network Driver
If none of the above method works, reinstall the Network driver.
- STEP 1. Follow STEP 1-3 from Metod 5
- STEP 2. Right click on it and from the context menu choose Uninstall Device
- STEP 3. You will be prompted that you want to uninstall it simply click OK to proceed
- STEP 4. Restart your system
- STEP 5. Once you restart your system will automatically install the driver
- STEP 6. Incase nothing happen go the Device manager and on the top menu bar
- STEP 7. Locate and click on scan for hardware changes
Conclusion:
So this is all about the 0x800704cf error guide from here now. Hope you like it and enjoy reading it.


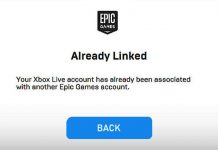
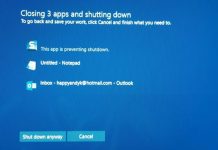
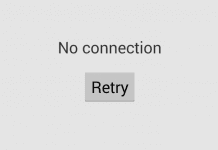


![[Buy Now] Hawkeye Firefly Micro Action Camera Review ‘Offer’ Price Hawkeye Firefly Micro](https://www.techinpost.com/wp-content/uploads/2018/02/image001-324x235.jpg)





