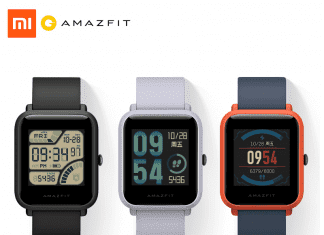Error The trust relationship between this workstation and the primary domain failed windows is an error that occurs due to issues in Active directory. Usually, when trying to log in, the error appears. The reason has commonly happened while using the ASP.net and other third-party applications, which is being used outside of the domain. Furthermore, the error also occurs due to recently changed attributes, restricting access, or upgrading the SharePoint server. Now, if we talk about the possible causes of the issues, it can be your firewall, system upgrade, or corrupted configuration caches. But do not worry, we have some methods that can be used to fix the issue.

Causes of The Trust Relationship Between This Workstation and the Primary Domain Failed Error:
Error The Trust Relationship Between This Workstation and the Primary Domain Failed windows is basically an active directory error. The Trust relationship fails if a system tries to verify on a domain with invalid credentials. Majorly the error occurs after reinstalling Windows as the system state gets restored from a backup image. Also, If you have recently made changes in roles, attributes, NAV user, or server, the error may appear.
- Recent Windows Upgrade
- Recent Active directory changes
- Changes in Roles, Attributes, NAV user or server
- Invalid Credentials
Similar Types of The Trust Relationship Between This Workstation and the Primary Domain Failed Error:
- No local admin
- Server 2012
- Server 2016
- Aws
- The trust relationship between the primary domain and the trusted domain failed active directory
- Remote desktop
- Windows 10
- The trust relationship between this workstation and the domain failed windows 10
How to Fix The Trust Relationship Between This Workstation and the Primary Domain Failed Error
Error The Trust Relationship Between This Workstation and the Primary Domain Failed Windows Error can be resolved using the following methods. In the first method, we will try to resolve the issue by rejoining the system to the domain. The second method will be all about restoring trust using PowerShell. In the third method, we will manually add the Domain controller to the credential manager. In the fourth method, we will eliminate the error using netdom. Finally, if any of the methods don’t work, then in the fifth method, we tell you about system restore.
1. Manually Rejoining a System to Domain –
In this The Trust Relationship Between This Workstation and the Primary Domain Failed windows 10 method, we will be rejoining the system to a domain manually. In order to accomplish this, we will need to use the Domain Administrator account. So that we can make the desired changes. Follow the steps carefully.
- STEP 1. The first thing you need to do is to Log on using the Administrator account
- STEP 2. Now open up My Computer
- STEP 3. On the top right, Right-click on This PC and go to Properties
- STEP 4. Now you are in the System Properties, on left Click on Advanced System Settings
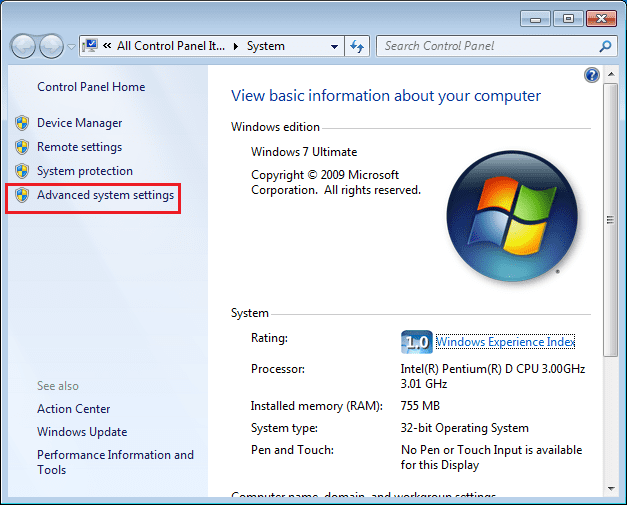
- STEP 5. In the System Properties Window navigate to Computer Name tab
- STEP 6. Below Click on the Change button
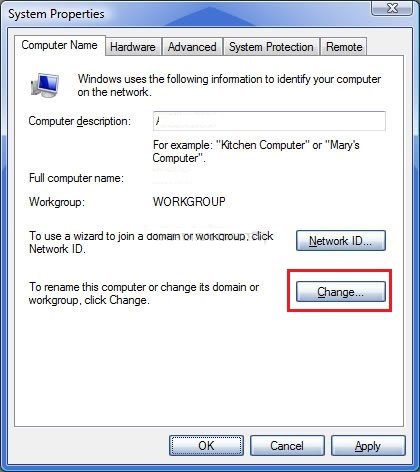
- STEP 7. Now to add the machine to Workgroup, Choose Workgroup option
- STEP 8. Now set your desired Workgroup name, then Click OK
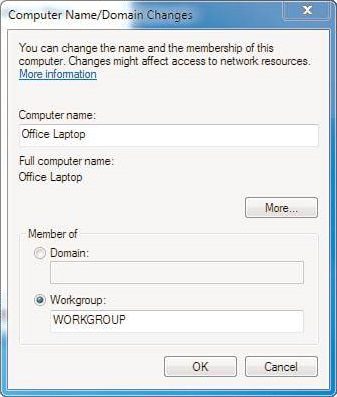
- STEP 9. You will be prompted to Type domain Administrator credentials
- STEP 10 After entering the credentials, Close System Properties
- STEP 11. Now Restart your system
- STEP 12. Again Log In using the Administrator account
- STEP 13. Navigate back to Advanced System Settings like in STEP 4
- STEP 14. In the Computer Name tab, click the Change button
- STEP 15. This time Choose a domain and put the domain name, Click OK

- STEP 16. Again you will asked for Administrator credentials, type it and click OK
- STEP 17. Save all the changes you have made
- STEP 18. Now Close System Properties
- STEP 19. Restart your System, Log in using domain user account without errors
2. Establishing Trust using the PowerShell –
In this The Trust Relationship Between This Workstation and the Primary Domain Failed remote desktop method, we will be using the PowerShell to manually re-establish the trust between the domain controller and the client. Make sure that you are logged in using the administrator account. Follow the step to see how it is done.
- STEP 1. Firstly kindly Log in to your system using the local Administrator account
- STEP 2. In the Start Menu type PowerShell
- STEP 3. Now Right-click on PowerShell and click on Run as Administrator
- STEP 4. You will be prompted for Administrator Permissions click on Yes
- STEP 5. In the PowerShell window type the following command
$credential=Get-Credential
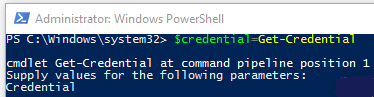
- STEP 6. After typing the command press Enter
- STEP 7. Now a window will appear kindly Enter Domain admin credentials, then click OK
- STEP 8. Now type the following command
Reset-ComputerMachinePassword -Credential $credential

- STEP 9. After typing the command press Enter
- STEP 10. Now Close the PowerShell Window
- STEP 11. Reboot your SYSTEM
- STEP 12. Now you can access domain without any error
3. Adding the DC to Credential Manager –
In this method, we will add DC to the credential manager. Sometimes the error occurs due to the missing entry of DC in the credential manager. Follow the way to fix The Trust Relationship Between This Workstation and the Primary Domain Failed windows 7 issue.
- STEP 1. Hold Windows + R key to open the Run window
- STEP 2. In the run, box type Control Panel and hit Enter
- STEP 3. Now change the view to small and locate and click on Credential Manager
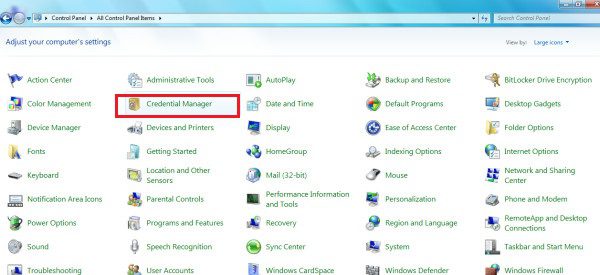
- STEP 4. Choose Windows Credentials
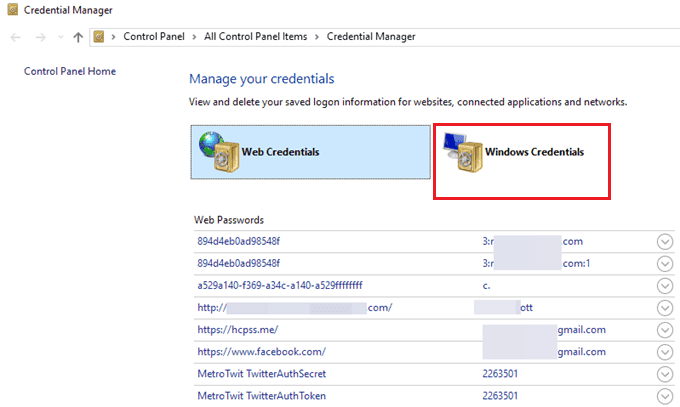
- STEP 5. Now click on Add a Windows Credential
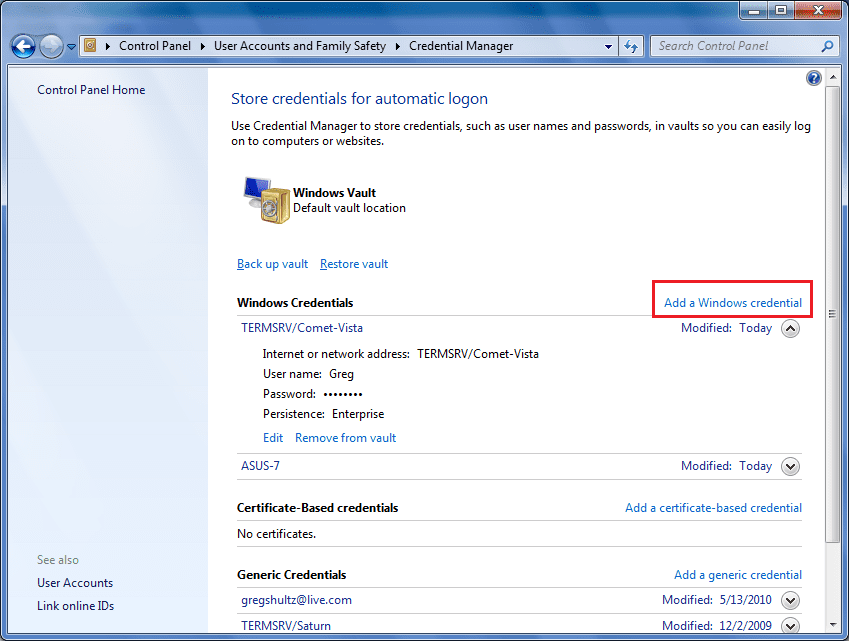
- STEP 6. Fill the details and then click OK
- STEP 7. Close Credential Manager window and Restart your system
4. Using the Command Prompt –
In this The Trust Relationship Between This Workstation and the Primary Domain Failed server 2012 method, we will Use Netdom utility, which can be accessed using the command prompt. Be attentive while typing the command. Let’s proceed.
- STEP 1. Open up Run window by holding Windows + R key in the Server Machine
- STEP 2. In the run box type cmd and press Enter
- STEP 3. In the Command Prompt window type the following command
netdom resetpwd /s:server /ud:domain\User /pd:*

**NOTE: In the above command server is the name of domain server, domain is domain name and User is user account which can not connect to domain controller
- STEP 4. After entering the command hit Enter
- STEP 5. Now you can access domain without error
5. Perform System Restore –
If all of the above methods fail to work. The only way to recover is by performing a system restore. In some cases, The Trust Relationship Between This Workstation and the Primary Domain Failed no local admin error does not go away. Restoring your system to a point where everything was working is the only way to get yourself free from the error.
Conclusion:
With this being the end of the article on error The Trust Relationship Between This Workstation and the Primary Domain Failed Windows Error. We can say that by following the above methods, you can get rid of this error. If you have any other issues, tell us in the comments.
For more troubleshooting guides, follow us. Thank You!