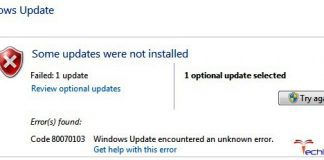While working on the windows system to create a new partition or shrink a volume or extend a volume using the Disk Management Utility, you may encounter an error that states Error The System Cannot Open The Device Or File Specified Windows to complete this operation. So today, in this article, we are going to tell you some methods with the help of which you can get rid of this error and start working again without any further issue.
This shows an error code message like,

Causes of The System Cannot Open The Device Or File Specified Error:
- This error occurs due to the limitation of the extended partition and disk management tools.
- When you delete the partition and get free space instead of unallocated space can also cause this error.
- You are shrinking a volume beyond the point where some unmovable files are located.
- This error occurs when the volume you want to shrink is indeed running out of space, and it does not have enough free space to complete the required operations.
Similar Types of The System Cannot Open The Device Or File Specified Error:
- Complete the operation while shrinking
How to Fix & Solve The System Cannot Open The Device Or File Specified Windows Error
If you’re a Windows user, then you might know that Windows 10/8/7 or Windows Vista users have to use disk management tools instead of third-party partition software to create the partition, extend partition, or shrink partition. However, this tool has excellent limitations, which creates an issue while using it, and in this article, we are going to solve Error, which occurs with the disk of your windows system.
1. Fix the Error that Occurs while Creating Partition –
First of all, we are going to talk about the fixing of error when you use Disk Management to delete the partition and get free space. At that point in time, you receive an error AutoCAD The System Cannot Open The Device Or File Specified Windows to complete this operation when creating the partition.
The solution to fix this error is when you delete free space and create the partition with unallocated space.
- The first step is to press Win + R to summon the Run window.
- Type diskmgmt.msc in the box.
diskmgmt.msc
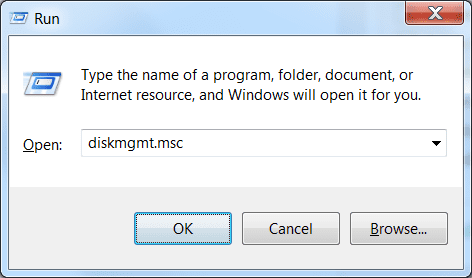
- Then hit OK to open Disk Management.
- Right-click the free space, click Delete Volume.
- After all this, you must follow the wizard until the last step.
- Right-click the unallocated space.
- Click the New Simple Volume.
- Lastly, you must follow the wizard to finish the rest of the steps.
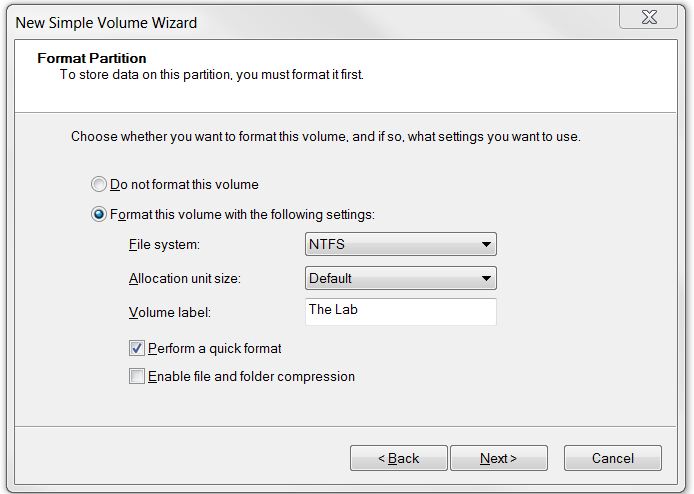
2. Fix the Error that Occurs while Shrinking Partition –
In case if you receive netdom The System Cannot Open The Device Or File Specified error while shrinking on your system, you can try to rescan disks to reload disks and see if it works.
- Firstly you must open Disk Management.
- Then click on Action at the top.
- After that, select Rescan Disks from the list.
- Shrink volume again after the disk is reloaded.
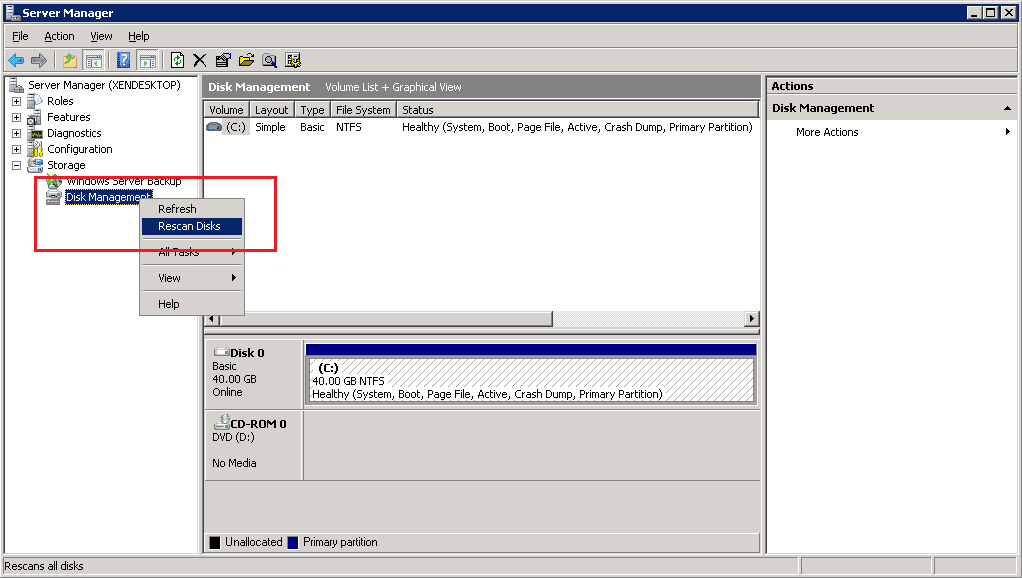
3. Try Disk Defragmenter to Free Up Disk Space –
Lastly, we must say that sometimes fragment pieces at the end of volume may cause this Windows The System Cannot Open The Device Or File Specified MSI error. You can run a disk defragmenter to fix it.
*Note: This method is not suggested to perform disk defragmenter on SSD disks.
- First of all, you have to type disk defragmenter in the search box.
- Then select it from the searching result.
- Choose the disk you want to defragment section.
- After that, click the Analyze disk button.
- Then check the fragment percentage.
- If the percentage exceeds 10%.
- Then you should run the defragment.
- Finally, click on the Defragment disk button to start the process.
- Type password if the operation requires.
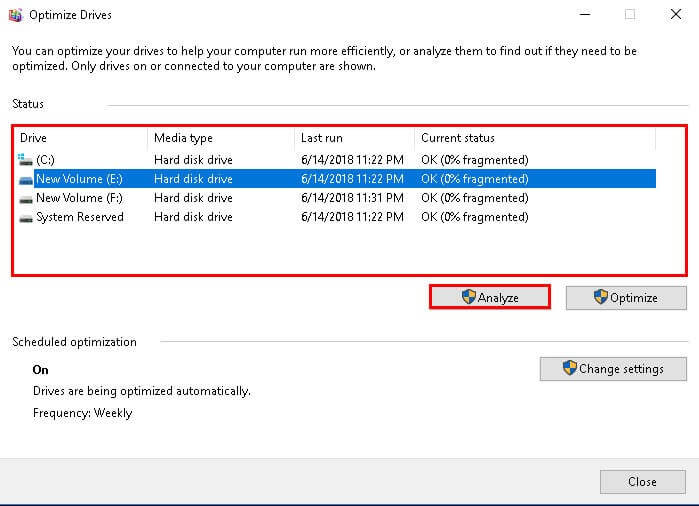
Conclusion:
At the end of this article on methods to fix error The System Cannot Open The Device Or File Specified Windows, which may happen due to various causes to C partition, system upgrade, or USB drives. It can be somewhat annoying when the work gets affected due to this error, saying that disk or partition is running out of space.
In this article, we have told the solution regarding error The System Cannot Open The Device Or File Specified windows, and if it helped you in resolving this error, then we would love to know about it, and you can do that by commenting down below.