If you don’t know what is Blue Screen KMODE_EXCEPTION_NOT_HANDLED Windows Stop Code Blue Screen BSOD PC error problem then check out this, so you will surely get rid out of this Blue Screen KMODE EXCEPTION NOT HANDLED Windows error code problem? This is a very irritating error as it can inflict significant damage to data & component files.
Your computer ran into a problem & now it needs to be restarted
If you would like to know more about this Blue Screen KMODE EXCEPTION NOT HANDLED Windows error issue, then you can search online later for this issue: Blue Screen KMODE_EXCEPTION_NOT_HANDLED Windows
This error stop code Blue Screen KMODE EXCEPTION NOT HANDLED Windows indicates that a kernel-mode program generated an exception which the error handler did not catch. It’s a something Blue Screen KMODE_EXCEPTION_NOT_HANDLED Windows error like driver fault. This system service exception driver overran stack buffer. There are so many (Blue screen of death) BSOD errors. Windows periodically reboot on its own and then pop up a very critical error like this Blue Screen KMODE_EXCEPTION_NOT_HANDLED Windows.
Causes of Blue Screen KMODE_EXCEPTION_NOT_HANDLED Windows Error Issue:
- Windows PC error issue
- Incompatible driver or Faulty Hardware
- Unexpected PC shutdown
- Inappropriate deletion of any applications or hardware
- Hardware compatibility issues
- Incomplete uninstallation of any driver or software or any applications
- Memory or RAM failure
- Blue Screen of Death (B.S.O.D.)
How to Fix & Solve Blue Screen KMODE_EXCEPTION_NOT_HANDLED Windows Error Issue
So, here are some guidelines and tricky solution methods to get fixed out of this type of Blue Screen KMODE_EXCEPTION_NOT_HANDLED Windows Stop Code Blue Screen BSOD PC error problem from your PC permanently.
1. Enable Legacy Advanced Boot Menu in CMD (Command Prompt) –
- Restart your Windows PC
- Enter the BIOS setup & configure the system to boot from the DVD/CD drive
- Save the modified windows bootable installation DVD into the optical media drive CD/DVD drive.
- When prompted to ‘Press any key to boot from CD or DVD.’
- Press any key to boot the PC from DVD support
- On the displaced Windows setup box,
- Click on the ‘Next‘ option there
- On the next page, click on the ‘Repair your PC.’
- Choose an option screen, & click on the Troubleshoot
- On the Troubleshoot screen, click on the advanced options
- On the advanced options screen, click on the Cmd (Command prompt)
- On the Opened command-line interface (CLI)
- Type C: & press Enter there
- There, type this following command
” BCDEDIT / SET {DEFAULT} BOOTMENUPOLICY LEGACY “ - After that, Press enter there to Enable Legacy Advanced Boot Menu
- After completing, Exit it
- Restart your PC & eject the CD/DVD after done
- That’s it, done
By enabling Legacy Advanced Boot Menu, you can get rid out of this error stop code KMODE_EXCEPTION_NOT_HANDLED Windows 10 fix problem.
2. Run chkdsk /f Command in CMD for any Hard Disk Errors –
- Go to the start menu
- Click or go to the Command Prompt
- Open it
- Type this following command there
chkdsk /F /R - Now, Press Enter there
- Now, press the Y button there to start the Reboot there
- Wait for some minutes to run entirely
- After completing, close the tab
- Restart your PC again
- That’s it, done
By checking the disk for any errors will easily get rid of this error, Blue Screen KMODE_EXCEPTION_NOT_HANDLED Windows 10 fix code problem.
3. Run an sfc /scannow command in CMD (Command Prompt) –
- Start your Computer in Safe Mode
- Open Command prompt with administrative privilege
- Enter this ‘sfc/scannow‘ command there
- Wait for the scan to complete
- Find the Corrupt file
- Find a new copy
- Install the new copy
That’s it done, and it will run an sfc scan on your PC for fix this Blue Screen KMODE_EXCEPTION_NOT_HANDLED ntoskrnl.exe error problem.
4. Update your Windows Drivers –
- Go to the start menu
- Search or go to the Control Panel
- Click on it and opens it there
- After that, scroll down and go to the “Windows Update” section there
- Click on it & Check if any newly latest driver update is available or not
- If any, Update it fast
- Or, you can set it as ‘automatically update.’
- For that, go to the left side
- & click on the “Changes Settings” option there
- After open, click on the drop-down menu there
- Select the “Install Updates Automatically” option there
- & click on the OK button to save this configuration
- After completing, close the tab
- That’s it, done
So by trying these above guides, you will get rid out of this type of Blue Screen KMODE_EXCEPTION_NOT_HANDLED Windows 8 problem issue.
” OR “
- Go to the start menu
- Search or go to the Control Panel or direct go to Device Manager
- Click on it and opens it there
- After going to device Manager there,
- check if any driver has error sign there
- If any, then right-click on it
- & Click on the “Update driver software” there
- Wait for some minutes to update it
- After updating, close the tab
- That’s it, done
Updating your driver by any of these two methods can quickly fix and solve this error Blue Screen KMODE_EXCEPTION_NOT_HANDLED Windows 10 code problem from your PC.
5. Run Windows in the Safe Mode –
- Go to the start menu
- Click on the Shutdown drop-down menu &
- Select Restart option there
- Now, remove the battery & reinsert in
- Afterward, restart your PC again
- Just after the restarting,
- Select the “Safe Mode” option there
- Now wait for some minutes to reset it
- That’s it, done
By running Windows in the safe mode can get rid out of this error, Blue Screen KMODE_EXCEPTION_NOT_HANDLED Windows 7 code problem.
6. Run a Windows Automatic Repair –
- Go to the start menu
- Search or go to the PC settings there
- Click on the ‘Troubleshoot‘ option there
- After opening, click on the ‘Advanced options‘ there
- Then, click on the “Automatic Repair” option there
- After troubleshooting, close the tab
- That’s it, done
By running an automatic repair of your PC can get rid out of this error Blue Screen KMODE_EXCEPTION_NOT_HANDLED NTFS.Sys Windows 10 code problem from your PC.
7. Check any Hardware Failure issue on your Windows PC –
- Go to the start menu
- Search or go to the ‘RUN‘ there
- Click on it and Opens it there
- Type this below command there
” mdsched.exe “ - Now, Press Enter there to start it
- After completing, close the tab
- That’s it, done
By checking for hardware, failure issue can get the help you to fix this error, Blue Screen KMODE_EXCEPTION_NOT_HANDLED overclock code problem.
8. Run Windows Memory Diagnostics –
- Go to the start menu
- Search or go to the ‘Windows Memory Diagnostic‘ there
- Click on it and opens it there
- After running, if you found any error then,
- Try to Replace the memory
- If you can’t find any error
- Then, close the tab
- That’s it, done
By running, Windows memory diagnostics can quickly fix and solve this error, Blue Screen KMODE_EXCEPTION_NOT_HANDLED ffffffff’c0000005 Windows 10 code problem.
These are some top best tips and tricks to get quickly rid out of this Blue Screen KMODE_EXCEPTION_NOT_HANDLED Windows 10 Stop Code Blue Screen BSOD PC error problem. Hope it will surely help you to get back from this Blue Screen KMODE EXCEPTION NOT HANDLED Windows issue.
If you are facing this Blue Screen KMODE_EXCEPTION_NOT_HANDLED Windows 10 Stop Code Blue Screen BSOD PC error problem or any problem while fixing it or any error problem then comment down the issue below so that we can fix it too by our tricky solution methods.
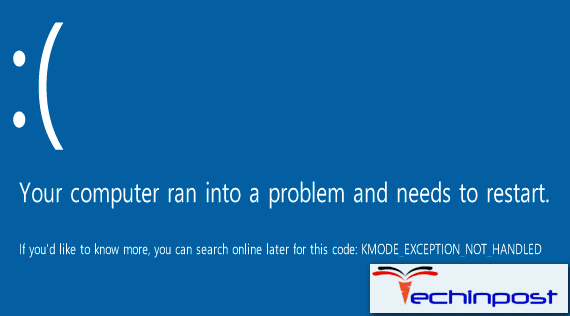
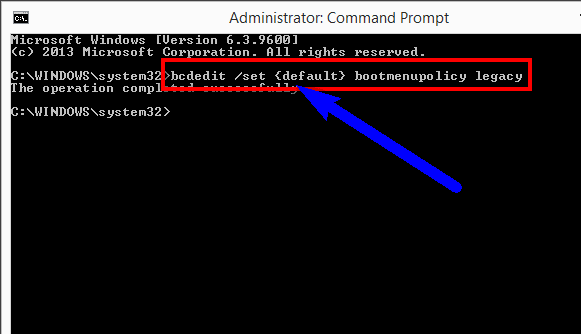






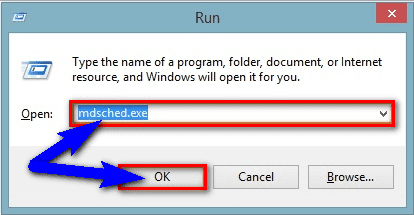
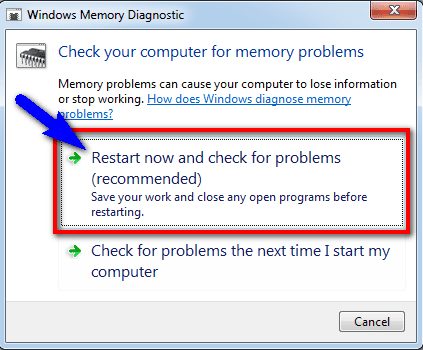





![[Buy Now] ALLDOCUBE Freer X9 Review Tablet PC “Offer” Price (Buying Guide) Freer X9](https://www.techinpost.com/wp-content/uploads/2018/01/83e7d39bgy1fjux8u2zlbj20m80et4hn-324x235.jpg)





