If you are annoyed with Bugcheck BUGCODE_USB_DRIVER Windows Stop Code BSOD Blue Screen PC error problem or facing this error problem again then today check out this below post once, I surely know that these solution methods will fix and solve this error BUGCODE USB DRIVER windows code problem.
This shows an error code message like,
Your PC ran into a BUGCODE USB DRIVER problem that it could not handle & now it needed to restart.
BUGCODE_USB_DRIVER
What is Bugcheck BUGCODE_USB_DRIVER Windows Blue Screen Error?
This error code problem is a type of Blue screen of death (B.S.O.D.) error, and it is due to a damaged USB device or a corrupt USB device driver. It may cause your system to misconfiguration error. This is also called the fatal windows error code problem. This bugcheck error has a value of 0x000000FE. From this error, your PC is getting keeps crashing again and again. This indicates that an error has occurred in a universal serial bus driver error. From this error, your PC goes an unexpected Shutdown many times. This BUGCODE_USB_DRIVER Windows error may appear during the initialization process for Windows 10, 8, 7, XP and Vista.
Causes of Bugcheck BUGCODE_USB_DRIVER Windows Blue Screen Error:
- Problem while installing or uninstalling drivers
- Misconfigured Hardware
- Windows PC Blue screen of death (B.S.O.D.)
- Registry errors
- PC crashes and freezes
- Virus and Malware error
- Windows error issue
- MSDN bugcheck problem
So, here are some top best guides and methods for fixing and solving this type of Bugcheck BUGCODE_USB_DRIVER Windows Stop Code BSOD Blue Screen error problem from your Windows PC permanently.
(Steps) How to Fix Bugcheck BUGCODE_USB_DRIVER Windows Error
1. Update your Windows Drivers on your PC –
- Go to the start menu
- Search or go to the Control Panel
- Click on it and opens it there
- After that, scroll down and go to the “Windows Update” section there
- Click on it & Check if any newly latest driver update is available or not
- If any, Update it fast
- Or, you can set it as ‘automatically update.’
- For that, go to the left side
- & click on the “Changes Settings” option there
- After opening, click on the drop-down menu there
- Select the “Install Updates Automatically” option there
- & click on the OK button to save this configuration
- After completing, close the tab
- That’s it, done
Trying the above method will help you to get back out of this type of error BUGCODE_USB_DRIVER Windows 10 issue from your Windows PC completely.
” OR “
- Go to the start menu
- Search or go to the Control Panel or direct go to Device Manager
- Click on it and opens it there
- After going to the Device Manager there,
- check if any driver has an error sign there
- If any, then right-click on it
- & Click on the “Update driver software” there
- Wait for some minutes to update it
- After updating, close the tab
- That’s it, done
Updating your driver by any of these two methods can quickly fix and solve this error BUGCODE_USB_DRIVER Windows 10 code problem from your PC.
2. Deselect the USB Selective Suspend Settings on your Windows –
- Go to the start menu
- Search or go to the Control Panel
- Click & open the “Device Manager” there
- Double click on the “Universal Serial Bus controllers” there
- Click on each ‘USB root hub‘ one by one &
- Click on the ‘Power Management‘ section there
- Check the box, “Allow the computer to turn off this device to save power.”
- & click on the Ok button to save it
- After completing, close the tab
- Restart your PC once
- That’s it, done
Deselecting the USB selective suspend settings can fix and solve this error BUGCODE_USB_DRIVER Windows 7 blue screen fix code problem from your PC.
3. Update the Nvidia Video/Display Drivers on your Windows PC –
By Updating the Nvidia Video or the Display, Drivers may also quickly fix and solve this error BUGCODE_USB_DRIVER Blue Screen code problem.
4. Run a Full Scan of your Windows PC for Malware/Viruses –
- Go to the start menu
- Search or go to the “Microsoft Security Essentials” there
- Click on it and opens it there
- A Pop-up will open there
- Check the ‘Full‘ option there to scan thoroughly
- After, click on the ‘Scan Now‘ option to scan carefully
- After scanning, close the tab
- That’s it, done
Running a full scan of your PC can get rid of this error BUGCODE_USB_DRIVER Windows 8 fix code problems from your PC completely.
5. Check Memory Spaces on your Windows PC –
Checking your memory spaces and fixing it can solve this error BUGCODE_USB_DRIVER Windows 7 fix code problem.
Conclusion:
These are some top best tips and tricks to fix and solve this error Bugcheck BUGCODE_USB_DRIVER Windows Stop Code BSOD Blue Screen PC system problem from your PC completely. Hope anyone’s solutions will surely fix your error code BUGCODE_USB_DRIVER windows problem.
If you are facing this error msdn bugcheck BUGCODE_USB_DRIVER Windows Stop Code BSOD Blue Screen PC problem or any error problem, then comment down the issue below so that we can fix it with our tricky solution methods.
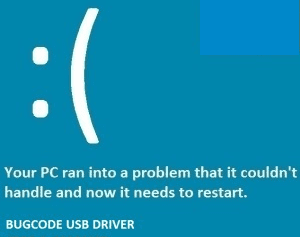


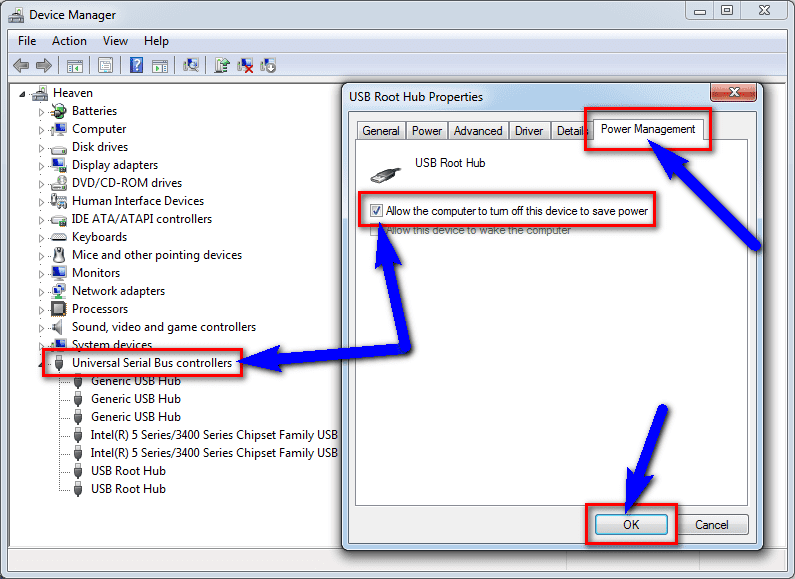
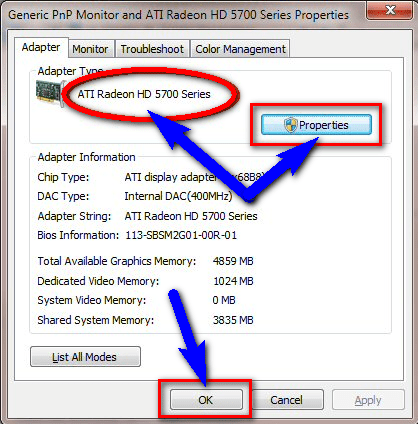

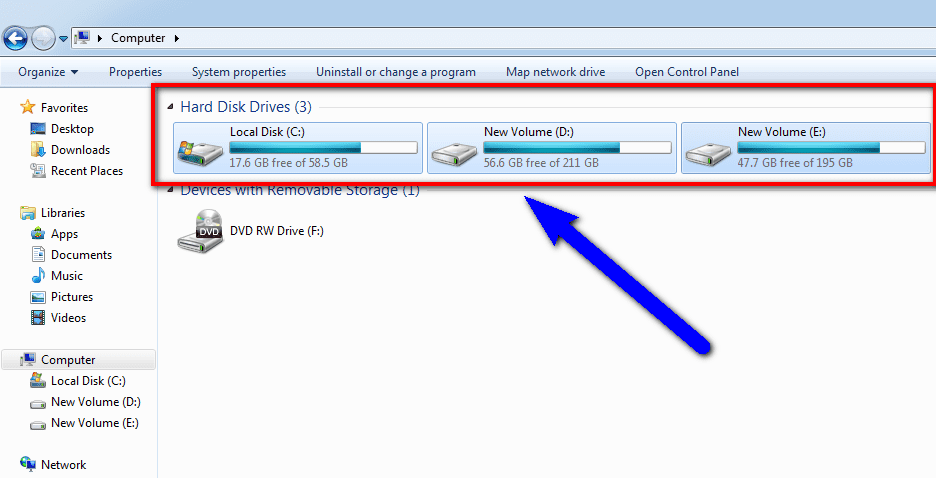





![[Buy Now] YEPO 737A2 Review Notebook ‘Offer’ Price (Buying Guide) YEPO 737A2](https://www.techinpost.com/wp-content/uploads/2018/01/image001-12-324x235.png)





