Many people in the computer market are earning a good amount of money by just Installing windows on one’s systems or machines. What if we will tell you that you can do this How to Install Windows 10 From USB by yourself without calling any technician or spending a dime? This article focuses the guide on How To Install Windows 10 From USB.
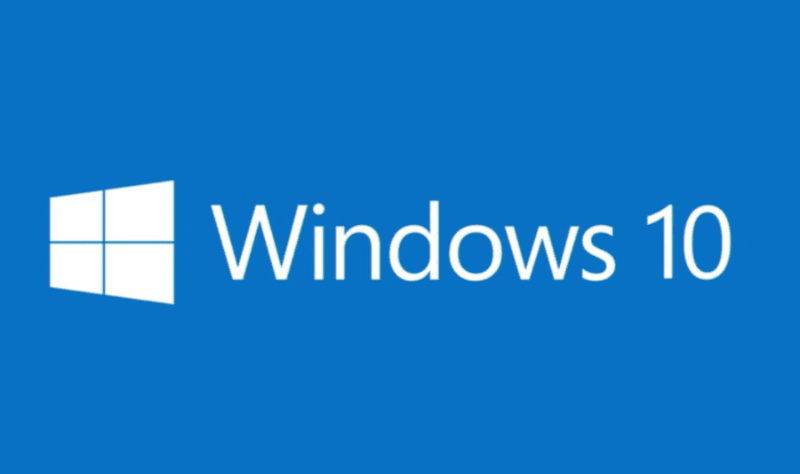
Windows 10 is the latest operating system version of windows and many people want it to be installed on their personal computers or laptops, but it requires a computer technician who will upgrade or install windows on their specific machine. And that might burn a hole in your pocket. So, what is the point of doing so?
People used to use CDs or DVDs in order to install windows on their specific machines but now with the advancement of technology, we can get to know How to Install Windows 10 From USB drive or a pen drive. Most people have their personal pen drives which can be made bootable by following our guide. All you need is to follow the How to Install Windows 10 From USB guide which we have provided.
Many people think that How to Install Windows 10 From USB is a very big deal, but trust me it is not. Even kids of age 10 years old are doing it perfectly. Don’t worry. If you don’t know how to do that, we are here to assist you with this How to Install Windows 10 From USB guide.
How to Install Windows 10 From USB Very Quickly & Easily
We have divided the How to Install Windows 10 From USB process into two easy parts so that it will be easier for you to understand.
Part 1: Creating Bootable Windows 10 USB – In this How to Install Windows 10 From USB process, we will guide you about flashing the Windows 10 image file to your Pendrive or USB drive.
Part 2: Installing Windows 10 From USB – In this How to Install Windows 10 From USB process, we will guide you about the installation of windows 10 on your system or machine.
Prerequisites For Installing Windows 10 From a USB Drive:
- A Working Machine/System With Windows 7 or above installed.
- USB Storage Device – Storage Devices Like Pen Drives and USB Card readers are needed to do the process.
- Windows 10 System Installation Image – It can be downloaded from Microsoft’s official website.
- Rufus – Software Which will be used to flash images on Pendrive. You can download it.
Part 1 – Steps Of Creating Bootable Windows 10 USB :
How to Create Bootable USB using Media Creation Tool :
Media Creation Tools is the tool which is officially provided by Microsoft itself so that windows users can make their USB drive bootable. This tool is most trusted as this tool is provided by the manufacturer brand of windows itself. They need a genuine windows key which they will need to enter at the start of the tool then follow the instructions prompted in order to make their pen drive or USB drive bootable. The whole How to Install Windows 10 From USB guide about doing this stuff is written thoroughly by us, you can have a look at it.
- Firstly open the Microsoft official Windows 10 Download page
- Under “Create Windows 10 installation media,” You will find a button related to downloading of media Creation tool, Click on the Download tool now button.
- After Downloading the tool, Run the tool and you will get a page to accept terms. Click on accept terms in order to proceed next.
- After that, Select Create Installation Media (USB Flash Drive, DVD or ISO File) for another pc option and Click on Next Option.
- Now you will be prompted for selecting Language, Edition and Architecture. Choose the one you want accordingly and Click on next.
- Now Select the USB Drive and Click the next button, you will now be prompted to choose your USB drive. Select your USB drive from there and click next.
Now Media Creation tool will start downloading the required files and it will create your drive bootable. Since you have followed this step to make your USB drive bootable so you can skip the next How to Install Windows 10 From USB step and directly proceed to the installation step.
Even though there are a number of other tools available to make the Pendrive bootable so that you can install windows to your system or machine but those tools are not trustworthy enough, they may install harmful malicious software along with the installation of windows. So we are today with Rufus, this tool is trustworthy and got high ratings from various famous software reviewing websites. So let’s proceed to the How to Install Windows 10 From USB guide using Rufus.
How To Create Bootable Media Using Rufus Tool :
- Firstly Download the Windows 10 System Installation Image. You can download it from Microsoft’s official website, they will first ask for your serial key which you used on your previous windows installation. A serial Key Is a key which is located on your previous windows installation cd box. On entering the key, if it will be verified then you will proceed to choose windows 10 editions. Choose what you like and click on the download button present there and then Windows 10 Installation image will start downloading.
- Now Download Rufus from the link given above. After that Install and Run Rufus on your system/machine.
- Now you will find an option to add an image file. Select that option and select the image file you downloaded earlier. Now you will also find an option to choose a USB drive. Select your drive from there and Click on the start button there.
The flashing process will take time so just wait till the whole How to Install Windows 10 From USB process is completed.
**NOTE: This will delete all your data from your USB drive so make sure to make a backup first.
- Now After the process is completed. Let’s proceed to another part of this procedure.
Part 2 – Steps Of Installing Windows 10 From USB :
Installation of windows is the most difficult part from the point of a noob but for an expert, it is the easiest one. You can become an expert from a noob by following our How to Install Windows 10 From USB guide provided to you. We have used less technical terms so that if a person who doesn’t know anything about the installation of windows is reading our guide, then he can easily understand the whole process without facing any difficulties. So now without wasting much more time, let’s proceed to the How to Install Windows 10 From USB guide.
- Restart your computer with your USB drive plugged in and keep pressing the ESC button on your keyboard till the boot menu appears. Select the USB from the boot menu and after that, your system will start booting with USB.
- Now you will be asked to choose the Language to install, the Time And Currency Format and the Keyboard or input method. Choose the one with which you are comfortable and click on next.
- You will now see a screen with an Install Now button in the centre. Click on the button. After that, you will be presented with a licence and terms, accept it and click on next.
- Now you will be asked for the type of installation you want. There will be two options:
- Upgrade: Choose this option if you are upgrading from an older windows version to the newer one. This will keep your files, settings etc. as it is and only windows will be upgraded.
- Custom Install: This will install fresh Windows 10 on your computer. This option will keep your files preserved but your settings etc. will be removed.
- Now you will be prompted to choose the hard disk partitions on which you want to install windows. Choose them carefully and click on next.
- Now Windows 10 will start installing. Wait till it gets installed it will take approximately 30 mins to 1 hour.
- After installation, your system will reboot and you will be asked a few questions about your preferences.
Done! Now you will be moving to windows 10 desktop.
Congratulations! You have just successfully installed Windows 10 on your computer and got the guide for How to Install Windows 10 From USB. Wasn’t that easy?
So as you have installed Windows 10 on your system or machine, Now you can access to latest features of windows 10 easily. Basically, you can install needy software like media players, web browsers etc. but don’t forget about Installing antivirus as it will protect you from harmful threats affecting your system. You should run a full system scan on the first boot of your pc so that your pc could remain virus free.
Wrapping Up:
We hope that after reading this How to Install Windows 10 From USB guide, you will surely be able to install Windows 10 on your computer using USB. We have done our best to guide you about the installation of windows 10. We have done every possible thing to make the guide or content error-free but if you got to know of any error in this How to Install Windows 10 From USB content then you can report it to us so that we can rectify it.
If you have liked our How to Install Windows 10 From USB content then please share it with your friends so that they can also can to know about the installation of windows 10. If you are facing any problems or have any queries regarding this How to Install Windows 10 From USB guide then you are welcome to comment, we will try to help you as soon as possible.


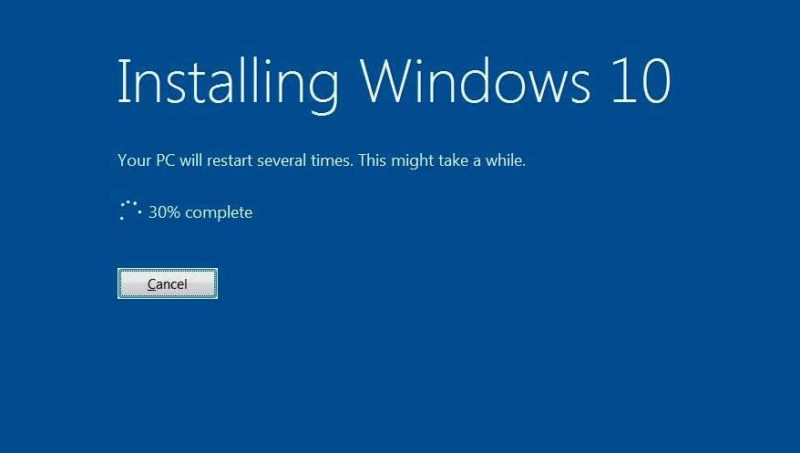












this doesnt work for surface pro… can’t get past number 1