If you are struggling with Error 0x000000EF Windows Bugcheck BSOD PC code problem and searching on the internet again and again about getting rid of it error code problem, then today this post is going to be very helpful for you because today we are going to show you how to fix this type of error 0x000000EF windows problem quickly.
Error 0x000000EF Windows
This error 0x000000EF Windows code message occurs if one of the first processes that should run the O.S. (operating system) fails to start. Error Code blue screen causes annoying computer freezes & crashes too. This is a bug check error code problem. This error 0x000000EF windows indicates that the critical system process has died. This error code problem mostly occurs on the Windows PC. Your PC automatically restarts if your computer encounters an error code problem that can cause it to crash. This error 0x000000EF windows results in the malfunction in the hardware or device driver problem.
Causes of Error 0x000000EF Windows Code Issue:
- Windows 10 the bug check
- Exchange 2013 bug check error
- Windows PC error issue
- Critical_Process_Died
- Windows 10: the computer has rebooted from a bug check
So, here are our top best methods for fixing and solving this type of Error 0x000000EF Windows Bugcheck BSOD PC Code problem from your Windows PC permanently. So check out the all solutions for this Error 0x000000EF Windows issue.
How to Fix & Solve Error 0x000000EF Windows Code Issue
1. Fix by the Windows Safe Mode Option on your Windows PC –
- First, Shut down your PC
- Remove the Battery & plug it again
- Click on the Power button to start it
- After starting, Click on the
“Safe Mode” or “Safe Mode with Networking” or “Safe Mode with Command Prompt” option - That’s it, done
By Windows Safe Mode option, will fix this error; the computer has rebooted from a bug check. The bug check was: 0x000000ef Windows 10 code problem.
2. Update your Windows Driver Software on your Windows
- Go to the start menu
- Search or go to ‘Computer‘ or ‘My Computer.’
- Right-click on the ‘Computer.’
- Click on the ‘Properties‘ there
- On the left side, Click on the ‘Device Manager‘ option there
- Check that if any driver has an error sign there
- Fix that driver by updating it
- For that to update,
Right-click on that driver
Click on “Update Driver Software” there - That’s it, done
By updating your drivers, will fix this Error critical_process_died 0x000000EF Windows 10 code problem.
3. Run a Full Disk Cleanup of your Windows PC –
- Go to the start menu
- Search or click on the command prompt
- Type “cleanmgr” there & press enter
- A Pop-up will open
- Check the boxes you want to clear in
- Press OK there to start the cleaning process
- Wait for some time to clean that processes you choose
- That’s it, done
By running a disk cleanup will also fix this Windows 10 Bugcheck Error Stop 0x000000EF code problem.
*NOTE: It will take some time to clean and run that full process, so wait for some time.
4. Fix by Running sfc/scannow in CMD (Command Prompt) on your PC –
- Go to the start menu
- Search or go to the command prompt
- Click on it & open it
- Type “sfc/scannow” there in the command section
- Press Enter key to start this process
- That’s it, done
It will run an ‘sfc/scannow’ process so that it can quickly fix this error 0x000000EF error code svchost code problem.
5. Undo Recent System Changes by System Restore on your Windows PC –
- Go to the start menu
- Search system restores there
- Go to it & click on it to open
- After opening, follow the steps to choose a restore point
- That’s it, done
It will successfully restore & undo the most recent updates, drivers, or software installation if you think it is causing the bug check error 0x000000ef 0xffffaf8b9cc5e080 problems so that it can quickly fix this error code 0x000000EF problem.
6. Install & Update All New Available Drivers on your Windows
- Go to the start menu
- Search or click on Control Panel
- Scroll down & go to Windows Update option there
- Check if any new updates are available or not
- If any updates are available, update it soon
- Or, you can set an ‘Automatically Update‘ option too
- For that,
Go to ‘Change Settings‘ option there
Click on the drop-down menu &
Select the “Install updates automatically” option there
Now, click on OK option to save the configuration - That’s it, done
By installing and updating all the new drivers, you will quickly fix this ntoskrnl.exe error 0x000000ef code problem.
These are some of the tips and tricks about the Error 0x000000EF Windows Bugcheck BSOD PC Code problem that you can try once. I hope it will help you to get rid of this error 0x000000EF Windows code problem.
If you are facing any error while fixing this Error 0x000000EF Windows Bugcheck BSOD PC problem or do not understand anything in this Error 0x000000EF Windows article, then comment down the issue below so that we can fix and solve it in the comment section or reply to you soon surely.

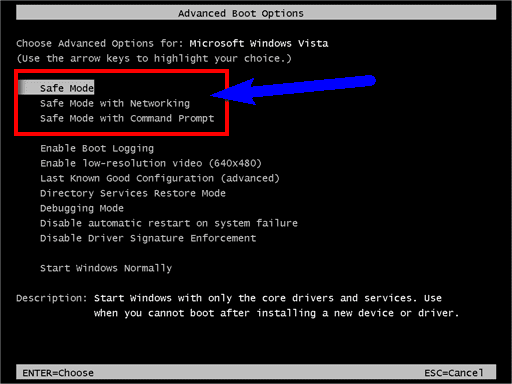
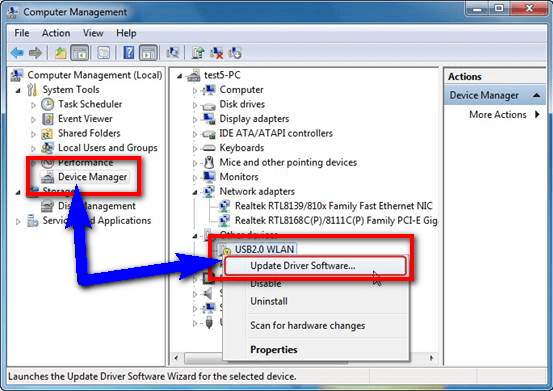


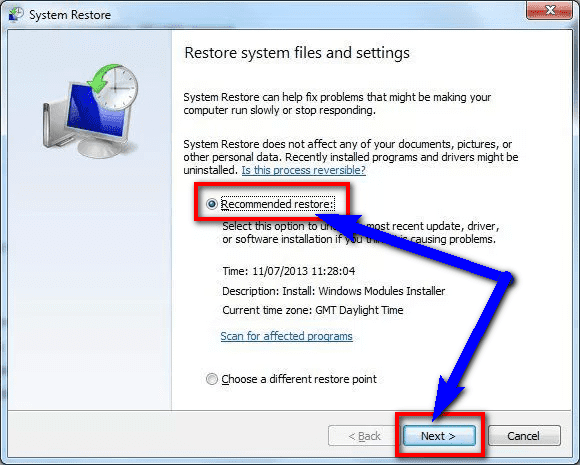




![[Buy Now] Onda V18 Pro Review Tablet PC “Offer” Price (Buying Guide) Onda V18 Pro](https://www.techinpost.com/wp-content/uploads/2018/01/onda_tablet_2092148_835x547-m-324x235.png)


![[Buy Now] ALLDOCUBE iWork 10 Pro Review 2 in 1 Tablet PC ‘Offer’ Price ALLDOCUBE iWork 10 Pro](https://www.techinpost.com/wp-content/uploads/2018/01/image001-8-324x235.png)




