Error Code 0xc0000022 is related to applications, it is being said that the error has something to do with the compatibility with the latest versions of Windows like 8.1 and 10.
The error has been seen while operating applications including Adobe Reader, Antivirus programs, networking application browsers, etc. This error prevents the user from running the application as soon as you run the program the application crashes with the Error Code 0xc0000022. If you are also having the same issue, well do not worry in this guide we will be going over various methods that will be helpful in fixing this issue.
Causes Of Error Code 0xc0000022 Issue
Talking about the potential cause of this issue it is said that the issue occurs when there is a lack of permission. This can occur because of two issues firstly if you are using any sort of antivirus, secondary if the program is not running with the administrator permissions. Furthermore, if the visual C++ library is corrupted then also the error seems to appear. Also when DirectPlay ( part of Microsoft’s DirectX API) is disabled then also you might experience the error.
- Missing Administrator Permission
- Active Antivirus
- Corrupted Visual C++ libraries
- Disabled DirectPlay
Similar Types Of Error Code 0xc0000022 Issues
- Error 0xc0000022 windows 10
- 0xc0000022 windows activation
- 0xc0000022 windows 7
- 0xc0000022 windows 10 update
- 0xc0000022 windows 10 activation
- 0xc0000022 office
- Slui.exe 0x2a 0xc0000022
- The application was unable to start correctly (0xc0000022) PowerPoint
Methods To Fix Error Code 0xc0000022
To fix the Error Code 0xc0000022, we have managed to gather some workarounds. Although the issue has been majorly seen on windows 10 but can appear on windows 8 and 8.1 as well. Below are all the possible ways to eliminate this error.
1. Run the Program as Administrator
So the first method you can try is, run the problematic program using the administrator. It is very simple and easy to follow. Below are all the steps demonstrated.
- STEP 1. Right-click on the Program, from the menu list, click on Run as Administrator
- STEP 2. To make this permanent, again right-click in the program
- STEP 3. Go to the Compatibility tab, below tick on Run the program as an Administrator
2. Disable Antivirus Protection
A lot of users have been claiming that the issue also arises because of active antivirus protection. If you are using any third-party antivirus make sure to completely disable it temporarily. Below are the steps for disabling Windows Bit Defender.
- STEP 1. Go to the Start Menu, and type Defender, from the results, choose Windows Defender/ Security
- STEP 2. Now on the right click on Virus & Threat Protection
- STEP 3. There you will find Real-time protection toggle, make sure to turn it off
- STEP 4. If you have any third-party antivirus make sure to disable it as well
3. Repair Microsoft Visual C++
If the issue still persists, kindly repair the Microsoft Visual C++ libraries. All of these can be easily found in the Programs. Follow the steps to repair them.
- STEP 1. Go to the Start Menu, type Run, and hit Enter
- STEP 2. A small window will pop up, simply type appwiz.cpl and hit Enter
- STEP 3. Now locate Microsoft Visual C++ 2013 Redistributable packages, once found
- STEP 4. Right-click and choose Change
- STEP 5. Within moments a window will pop up, there click on the Repair button
- STEP 6. Once done, do the same for all the remaining packages and restart the system
4. Reinstalling Microsoft Visual C++
If the above method did not work, perform a reinstallation of the Microsoft Visual C++. Follow the step to download and install.
- STEP 1. Open up your browser, and click on this link
- STEP 2. Once the webpage is opened up, you will see a download button click on it
- STEP 3. Then you will be prompted to choose the system, choose according to your system type whether 64bit or 32bit
- STEP 4. The installer file will be downloaded, install it, restart your system
- STEP 5. Hopefully, this fixed the issue
5. Enabling DirectPlay
DirectPlay is a DirectX component that is disabled by default. If none of the above methods fixed your issue then obviously this is the actual issue. Follow the steps to enable it.
- STEP 1. Go to the Start Menu, type Run, and hit Enter
- STEP 2. A small window will pop up, simply type appwiz.cpl and hit Enter
- STEP 3. On the left click on Turn Windows features on or off
- STEP 4. A small window will pop up, there look for Legacy Components
- STEP 5. Once you have found it, expand it, now simply tick mark next to DirectPlay
- STEP 6. Once done save the changes and restart your system, your issue will be fixed
Conclusion
In the above troubleshooting guide, we have seen multiple ways by which you can eliminate the Error Code 0xc0000022. We have given you a brief introduction about the error and its effect.
We hope this guide resolves your issue, for more similar guides follow us. Thank you!
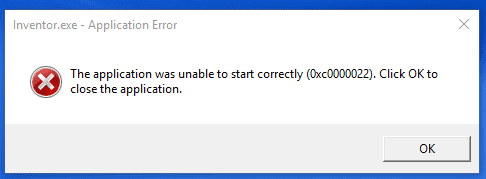
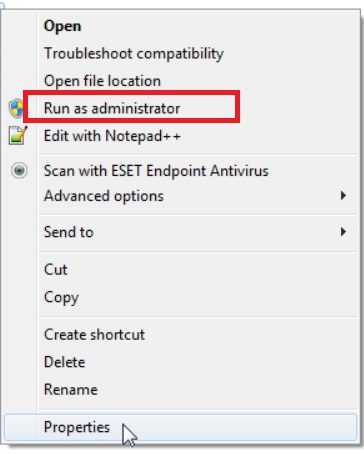
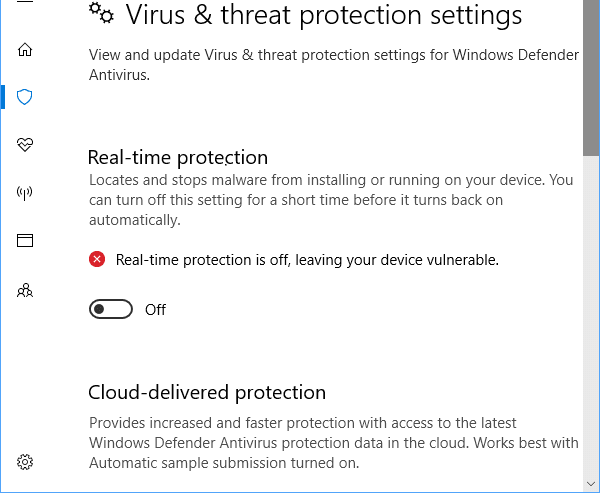
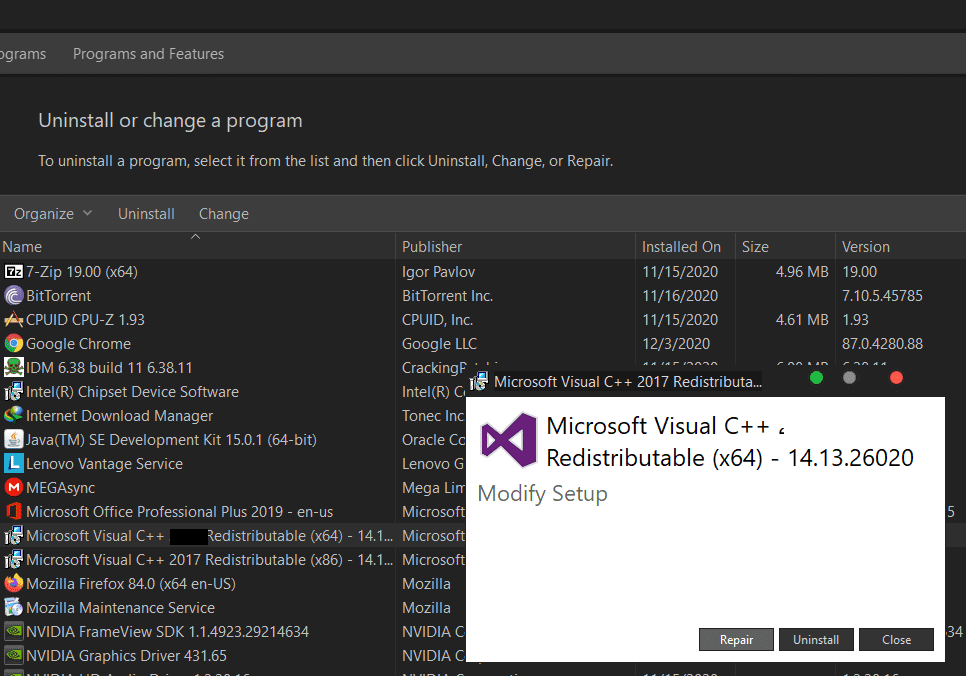
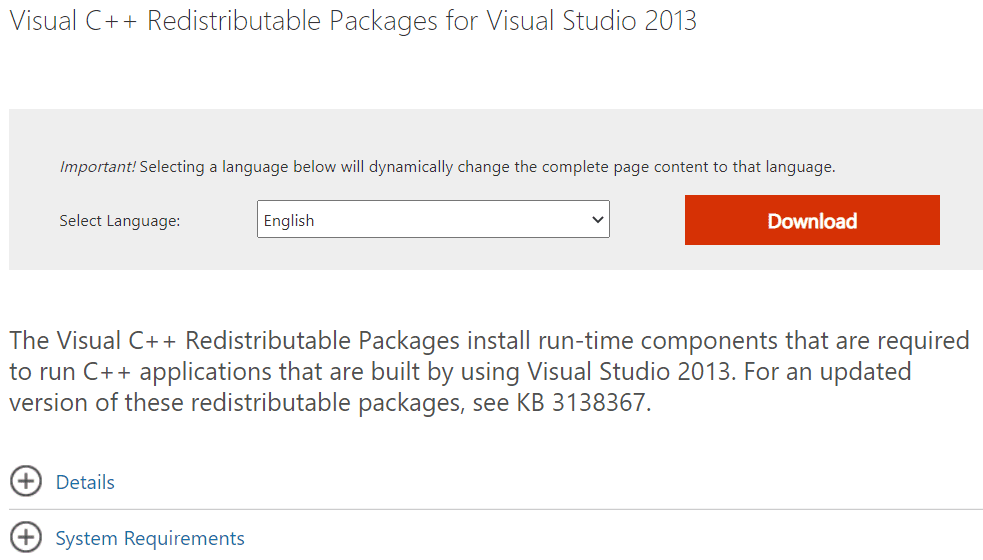
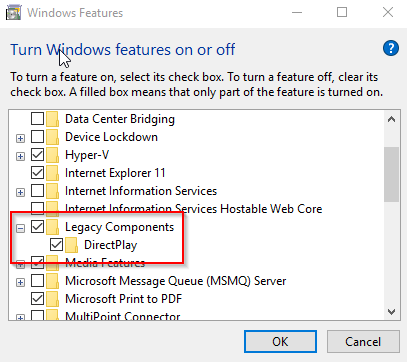




![[Buy Now] ThiEYE T3 Review 4K WiFi Waterproof Action Camera ‘Offer’ Price ThiEYE T3](https://www.techinpost.com/wp-content/uploads/2018/02/image001-2-324x235.jpg)
![[Buy Now] BBEN G16 Notebook Review ‘Offer’ (Buying Guide) BBEN G16](https://www.techinpost.com/wp-content/uploads/2017/12/image001-324x235.png)




